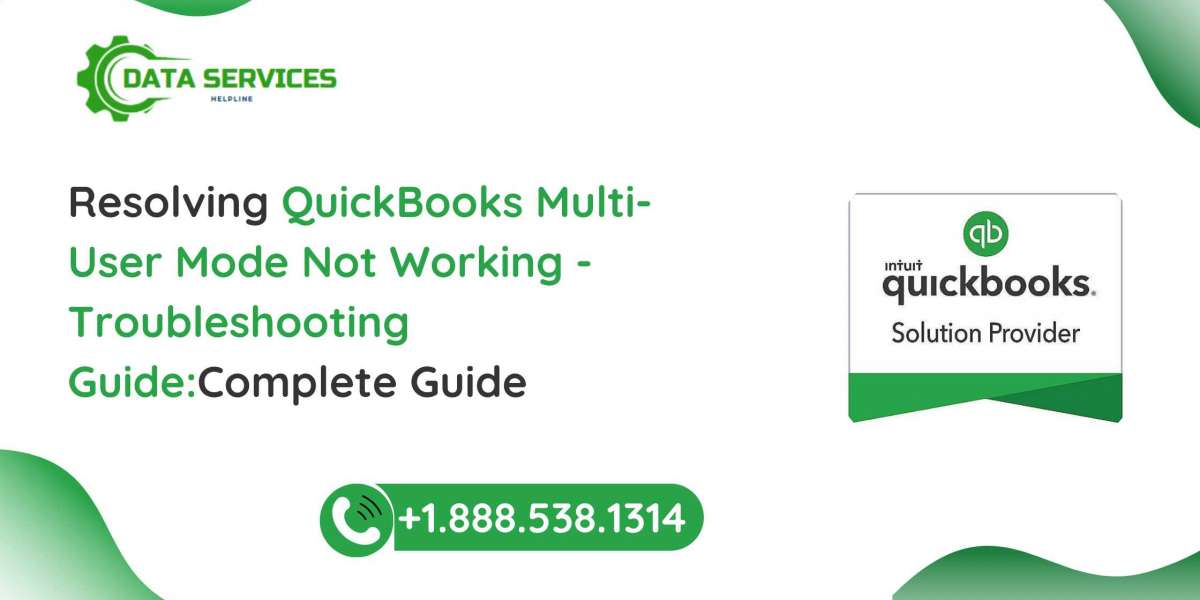Introduction
QuickBooks is a widely used accounting software designed to streamline business finances. One of its key features is the multi-user mode, which allows multiple users to access the company file simultaneously. However, many users encounter issues where QuickBooks multi-user mode does not work as expected. This blog will explore the causes, troubleshooting steps, and preventive measures to ensure seamless multi-user functionality in QuickBooks.
Understanding QuickBooks Multi-User Mode
The multi-user mode in QuickBooks allows multiple users on a network to access and work on the same company file simultaneously. It relies on proper network configuration and the QuickBooks Database Server Manager to function effectively. When it fails, businesses can experience workflow disruptions and reduced efficiency.
Causes of QuickBooks Multi-User Mode Not Working
Several factors can prevent QuickBooks from operating in multi-user mode, including:
Incorrect Hosting Configuration: Hosting settings on workstations and the server may be misconfigured.
Firewall Restrictions: Windows Firewall or third-party antivirus software may block QuickBooks communication.
Network Issues: Problems with the network setup, such as weak connectivity or incorrect permissions.
QuickBooks Database Server Manager Issues: The database server manager may not be running or installed properly.
Damaged or Missing QuickBooks Components: Corrupt installation files or missing components can disrupt multi-user functionality.
User Account Permissions: Limited user rights may prevent access to the shared company file.
Conflict with Other Software: Other applications, particularly security programs, can interfere with QuickBooks processes.
ReadMore:- QuickBooks crashing when sending email
Troubleshooting Steps to Fix QuickBooks Multi-User Mode Not Working
Step 1: Verify Hosting Settings
To ensure multi-user mode functions correctly, QuickBooks should be hosted only on the server, not on individual workstations.
Open QuickBooks on each workstation.
Navigate to File Utilities.
If you see Host Multi-User Access, do not select it (this means multi-user mode is not enabled on that workstation).
If you see Stop Hosting Multi-User Access, click it to disable hosting on that workstation.
Repeat this process on all workstations except the server.
Step 2: Check QuickBooks Database Server Manager
The QuickBooks Database Server Manager ensures that multiple users can access the company file.
Open the QuickBooks Database Server Manager on the server.
Click Start Scan and browse to the folder containing your company file.
Ensure that the database server manager is running.
Restart the QuickBooks Database Server Manager and try switching to multi-user mode again.
Step 3: Configure Windows Firewall Settings
Firewall restrictions can prevent QuickBooks from functioning in multi-user mode.
Open Windows Defender Firewall.
Go to Advanced Settings Inbound Rules.
Add a new rule to allow QuickBooks ports (8019, 56728, 55378-55382).
Repeat the process for Outbound Rules.
Restart QuickBooks and check if the issue persists.
Step 4: Verify Network Configuration
Incorrect network settings can prevent QuickBooks from detecting the multi-user environment.
Ensure all computers are connected to the same network.
Use the QuickBooks Connection Diagnostic Tool to identify network issues.
If necessary, reconfigure network sharing settings.
Step 5: Repair QuickBooks Installation
If QuickBooks is damaged or missing components, repairing the installation may help.
Close QuickBooks and open Control Panel.
Navigate to Programs Programs and Features.
Select QuickBooks and click Repair.
Follow on-screen instructions and restart the system.
Step 6: Check User Account Permissions
Limited user access can prevent proper communication with the company file.
Ensure users have full control over the QuickBooks folder.
Navigate to the company file location.
Right-click the folder, select Properties Security.
Grant Full Control to all QuickBooks users.
Step 7: Restart QuickBooks Services
Restarting QuickBooks services can resolve connection issues.
Open Run (Windows + R) and type
services.msc.Locate QuickBooksDBXX (XX represents the QuickBooks version).
Right-click and select Restart.
Step 8: Use QuickBooks File Doctor
QuickBooks File Doctor can automatically detect and fix multi-user mode issues.
Download and install QuickBooks Tool Hub.
Open the tool and select Company File Issues Run QuickBooks File Doctor.
Follow the on-screen instructions.
ReadMore:- QuickBooks payroll support
Preventive Measures to Avoid Multi-User Mode Issues
Regularly Update QuickBooks: Keep QuickBooks updated to the latest version.
Maintain Network Health: Ensure a stable and fast network connection.
Configure Firewalls Security Software: Adjust settings to allow QuickBooks processes.
Back Up Company Files: Regular backups prevent data loss during troubleshooting.
Use a Dedicated Server: Avoid using workstations as hosts for better performance.
Conclusion
QuickBooks multi-user mode issues can disrupt workflow and productivity. By following the troubleshooting steps outlined above, users can identify and resolve common problems effectively. Implementing preventive measures can help maintain smooth multi-user access and prevent future disruptions.
If you’re still facing challenges, don’t hesitate to seek professional support from Data Service Helpline at +1-888-538-1314 to safeguard your financial data and ensure seamless QuickBooks operations effectively.