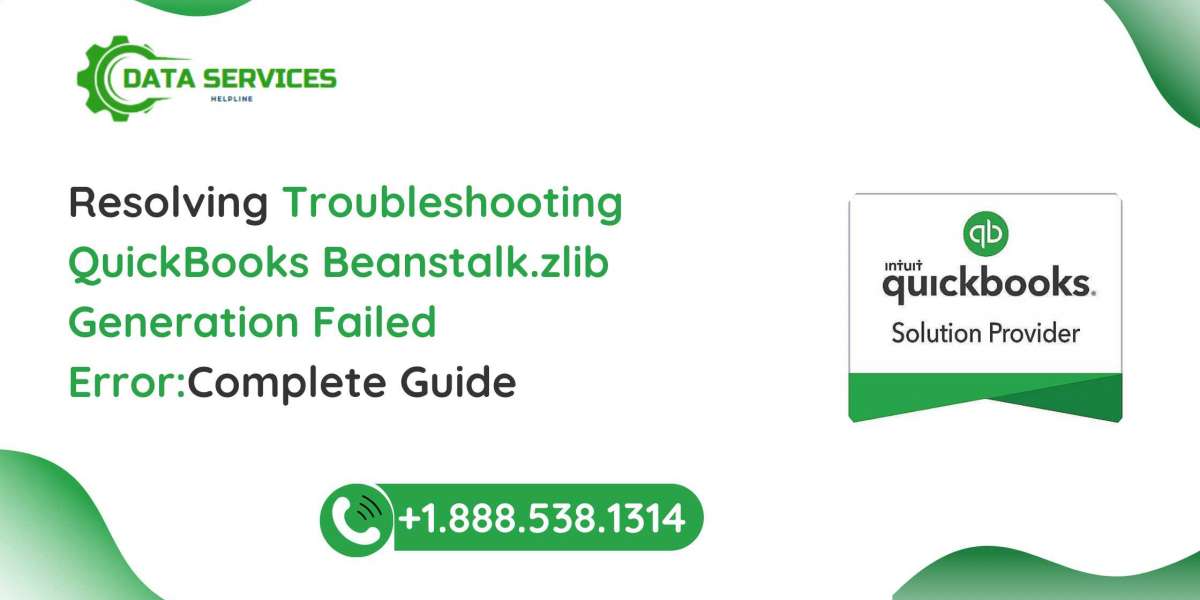QuickBooks is an essential tool for businesses looking to streamline their financial management. However, like any software, it occasionally encounters errors that can be frustrating and disruptive. One such issue is the "Beanstalk.zlib Generation Failed" error. This error can appear when performing various tasks within QuickBooks, such as updating the software, backing up files, or accessing specific company data.
In this blog post, we’ll explore what this error means, its potential causes, and the best troubleshooting steps to resolve it.
Understanding the Beanstalk.zlib Generation Failed Error
The "Beanstalk.zlib Generation Failed" error is a relatively uncommon QuickBooks error, but when it does occur, it typically points to a failure in data compression or file generation within the software. The zlib component is a widely used data compression library, and its failure suggests issues related to file integrity, corrupted data, or system incompatibilities.
Common Causes of the Error
Several factors may contribute to the Beanstalk.zlib generation failure in QuickBooks:
Corrupted QuickBooks Files – If certain QuickBooks-related files are damaged or missing, the software may fail to execute necessary processes.
Incomplete Installation or Update – If QuickBooks is not installed correctly or an update was interrupted, it may lead to this error.
Disk Space Issues – Insufficient storage can cause errors in file generation, including zlib compression failures.
Conflicts with Third-Party Software – Antivirus programs or other applications may interfere with QuickBooks processes.
Damaged Company Data – Corrupted company files or incomplete transactions can lead to errors in data processing.
User Permission Issues – Running QuickBooks without the necessary administrative permissions may restrict certain operations.
ReadMore:- QuickBooks tax table not updating
How to Fix the Beanstalk.zlib Generation Failed Error
Step 1: Restart Your System and QuickBooks
Before diving into more complex solutions, a simple restart can resolve temporary glitches. Close QuickBooks, restart your computer, and reopen the software to check if the error persists.
Step 2: Update QuickBooks to the Latest Version
Outdated software can cause compatibility and file-related issues. Ensure QuickBooks is updated to the latest version by following these steps:
Open QuickBooks and go to Help Update QuickBooks Desktop.
Click on Update Now and select Get Updates.
Restart QuickBooks and install the updates if prompted.
Step 3: Run the QuickBooks File Doctor Tool
QuickBooks provides built-in tools to resolve company file issues. Use the QuickBooks File Doctor tool:
Download and install the QuickBooks Tool Hub from the official Intuit website.
Open the Tool Hub and select Company File Issues.
Click on Run QuickBooks File Doctor.
Select your company file and allow the tool to diagnose and repair any issues.
Step 4: Check Disk Space and Storage
Ensure you have enough free disk space:
Open File Explorer and navigate to This PC.
Check the available storage space on your primary drive (usually C:).
If space is low, delete unnecessary files or move data to an external drive.
Step 5: Verify and Rebuild Company Data
Corrupt company files may trigger this error. Use the Verify and Rebuild Data tools:
Open QuickBooks and go to File Utilities Verify Data.
If QuickBooks detects issues, go to File Utilities Rebuild Data.
Follow the on-screen instructions and wait for the process to complete.
Step 6: Run QuickBooks with Administrator Privileges
Running QuickBooks as an administrator can resolve permission-related errors:
Right-click the QuickBooks Desktop shortcut.
Select Run as Administrator.
Check if the error persists.
Step 7: Disable Antivirus or Firewall Temporarily
Sometimes, security software may interfere with QuickBooks operations. Temporarily disable antivirus/firewall software and check if the error is resolved.
Open your antivirus software and navigate to settings.
Disable real-time protection or add QuickBooks as an exception.
Restart QuickBooks and check for the error.
Step 8: Reinstall QuickBooks
If all else fails, reinstalling QuickBooks can resolve persistent errors:
Uninstall QuickBooks from Control Panel Programs and Features.
Download the latest version of QuickBooks from Intuit’s official website.
Reinstall and activate QuickBooks using your license key.
ReadMore:- QuickBooks error of ol-222
Preventing Future Occurrences
To minimize the chances of encountering this error again:
Regularly update QuickBooks.
Keep backups of company files.
Maintain sufficient disk space.
Run system maintenance checks.
Avoid abrupt shutdowns while using QuickBooks.
Conclusion
The "Beanstalk.zlib Generation Failed" error can be frustrating, but with the right troubleshooting steps, it can be resolved effectively. By updating QuickBooks, checking for data corruption, verifying disk space, and ensuring proper permissions, you can get back to managing your finances smoothly.
If you continue experiencing issues, consider reaching out to QuickBooks Support or consulting with a professional IT technician. Have you encountered this error before? Let us know in the comments how you resolved it!
If you’re still facing challenges, don’t hesitate to seek professional support from Data Service Helpline at +1-888-538-1314 to safeguard your financial data and ensure seamless QuickBooks operations effectively.