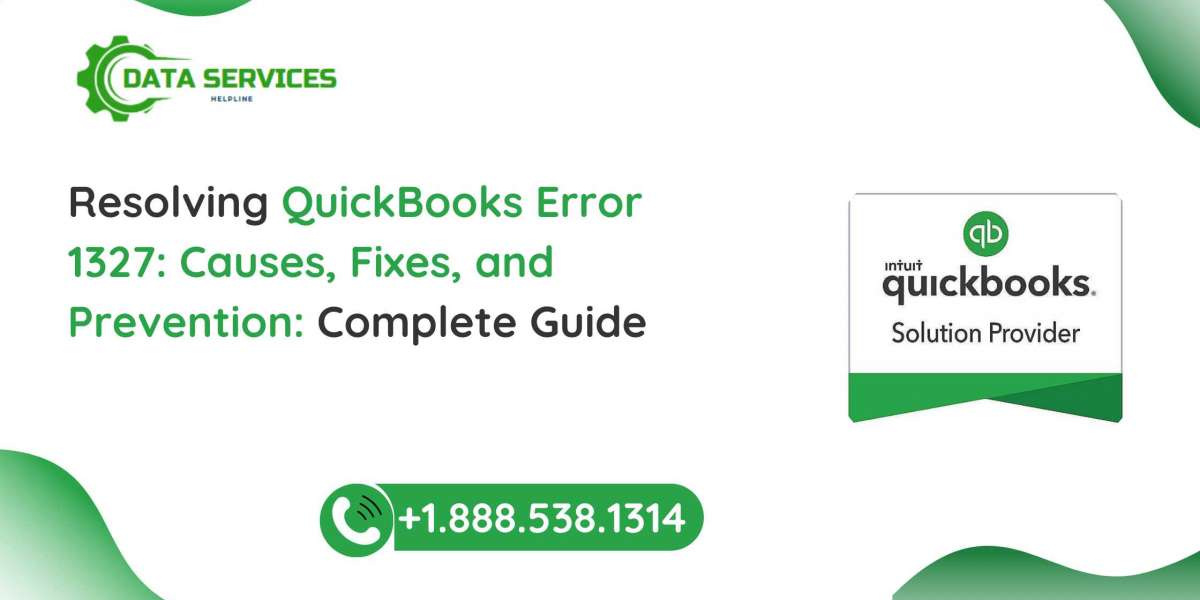QuickBooks is one of the most reliable accounting software solutions for businesses worldwide. However, like any software, it isn’t immune to errors. One common issue users encounter is QuickBooks Error 1327. This error typically arises during the installation or updating of QuickBooks and is linked to invalid drive designations.
In this blog, we will explore the causes, symptoms, solutions, and prevention techniques to address QuickBooks Error 1327 effectively.
Understanding QuickBooks Error 1327
QuickBooks Error 1327 occurs when the installation process references a drive that is either invalid or unavailable. This can lead to incomplete installation or updates, disrupting the software’s functionality. The error message generally states:
“Error 1327: Invalid Drive”
The invalid drive designation could appear as a non-existent drive letter (e.g., E:\ or Z:), causing the process to halt abruptly.
Common Causes of QuickBooks Error 1327
Understanding the root causes of Error 1327 is crucial for resolving it efficiently. Here are some of the most common reasons behind this issue:
Disconnected or Remapped Network Drive:
If QuickBooks is trying to access a drive that has been remapped or disconnected, the error may appear.
Corrupt or Missing Registry Entries:
Invalid registry settings can lead to the software referencing incorrect drive locations.
Removable Storage Devices:
Drives from external devices, such as USB flash drives or external hard disks, may cause issues if removed during installation.
Insufficient Permissions:
Lack of administrative privileges for the installer or user account can also trigger Error 1327.
Damaged QuickBooks Installer:
A corrupted installation file can misinterpret drive designations, leading to the error.
ReadMore:- QuickBooks payroll support
Symptoms of QuickBooks Error 1327
When Error 1327 occurs, you may experience one or more of the following symptoms:
The QuickBooks installation or update process halts unexpectedly.
An error message pops up with the text “Error 1327: Invalid Drive.”
System performance slows down or lags.
Certain QuickBooks features may not work after an incomplete installation.
The operating system may crash or freeze intermittently.
How to Fix QuickBooks Error 1327
Here’s a step-by-step guide to resolving Error 1327 effectively:
1. Verify the Drive Designation
Press
Windows + Eto open File Explorer.Check if the drive mentioned in the error message (e.g., E:, Z:) is accessible.
If the drive is inaccessible, remap it or reconnect the external device.
2. Modify the Windows Registry
Warning: Altering the Windows registry can have serious consequences if done incorrectly. Proceed with caution and back up your registry before making changes.
Press
Windows + R, typeregedit, and press Enter.Navigate to the following path:
HKEY_CURRENT_USER\Software\Microsoft\Windows\CurrentVersion\Explorer\Shell FoldersLocate entries referencing the invalid drive and update them with the correct drive path.
Repeat the process for:
HKEY_LOCAL_MACHINE\Software\Microsoft\Windows\CurrentVersion\Explorer\Shell FoldersClose the registry editor and restart your computer.
3. Use the Command Prompt to Remap the Drive
Press
Windows + Sand type “Command Prompt.”Right-click on it and select “Run as Administrator.”
Enter the following command to map a new drive path:
subst X: C:\(Replace
X:with the invalid drive letter andC:\with the correct drive path.)Retry the installation or update process.
4. Reinstall QuickBooks Using Clean Install Tool
If the error persists, perform a clean installation of QuickBooks:
Download the QuickBooks Clean Install Tool from Intuit’s official website.
Uninstall QuickBooks via the Control Panel.
Run the Clean Install Tool to remove residual QuickBooks files.
Reinstall QuickBooks using a fresh installation file.
5. Check System Permissions
Right-click the QuickBooks installer file and select “Run as Administrator.”
Ensure your user account has full administrative rights.
Disable any active antivirus or firewall temporarily and retry the process.
ReadMore:- QuickBooks unable to backup company file
Preventing QuickBooks Error 1327
Prevention is better than cure. To avoid encountering Error 1327 in the future, follow these best practices:
Keep Your System Updated:
Regularly update your operating system and QuickBooks software to prevent compatibility issues.
Maintain Stable Drives:
Avoid disconnecting external drives or remapping network drives during installations or updates.
Regularly Back Up Your Registry:
Use registry cleaning tools or create manual backups to ensure registry integrity.
Use Reliable Storage Devices:
Ensure external storage devices are functioning properly before connecting them to your system.
Grant Proper Permissions:
Always run installations or updates with administrative privileges.
Scan for Malware:
Perform regular malware scans to protect system files and registry settings.
Conclusion
QuickBooks Error 1327 may be a nuisance, but it is far from insurmountable. By identifying the underlying causes and applying the solutions mentioned above, you can resolve this issue and ensure a smoother experience with QuickBooks.
If you continue to face difficulties, consider reaching out to QuickBooks support or consulting an IT professional. A proactive approach to system maintenance and QuickBooks updates will help you avoid such errors in the future, keeping your accounting operations running seamlessly.
If you’re still facing challenges, don’t hesitate to seek professional support from Data Service Helpline at +1-888-538-1314 to safeguard your financial data and ensure seamless QuickBooks operations effectively.