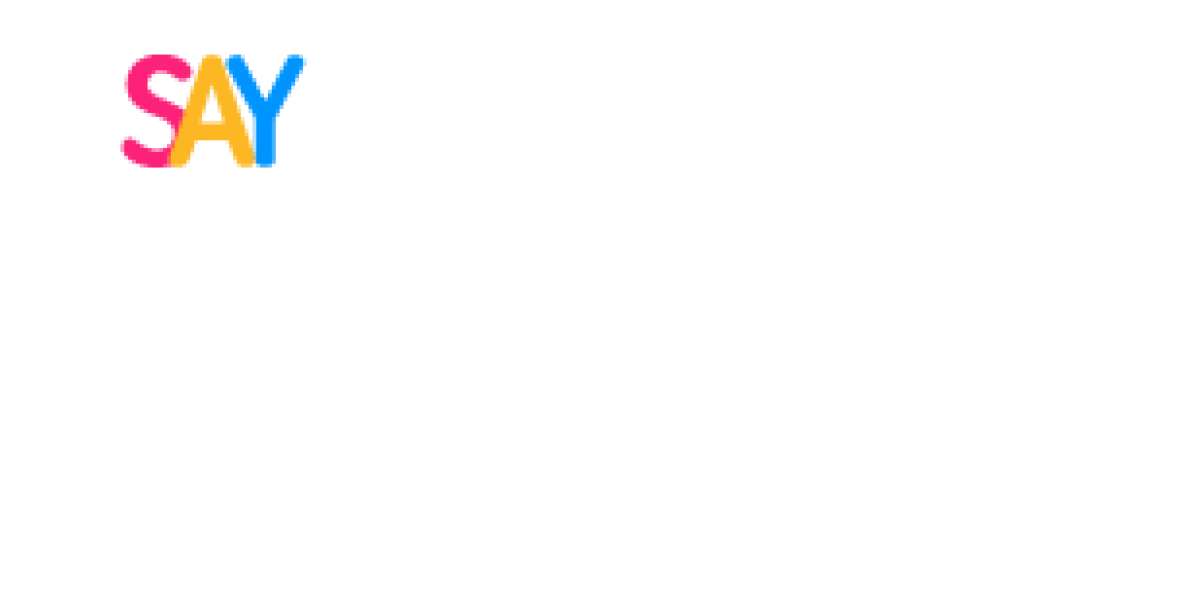Ezcad Download software is a widely used program for controlling laser marking machines. It allows users to design, operate, and control laser systems for marking and engraving applications. Downloading and installing the software may seem straightforward, but depending on the version and your specific operating system, there can be some nuances. This guide will take you through the step-by-step process of downloading Ezcad software, troubleshooting potential issues, and ensuring a smooth installation.
Step 1: Preparing for the Download
Before you download Ezcad, make sure you meet the basic system requirements of the software, which will depend on the version you're downloading (for instance, Ezcad2 or Ezcad5). Ezcad is compatible with Windows-based operating systems, but it's always a good idea to check the specific version’s compatibility on the manufacturer’s website or the software documentation.
- Verify the system requirements: The software typically requires a Windows 7, 8, or 10 operating system, though some versions may also support older systems or specific configurations.
- Check available space: Ezcad software is not typically very large in size, but ensuring you have sufficient hard drive space for the software and related files is crucial.
- Ensure administrative rights: To install the software, you may need administrative rights to your system. If you’re working on a corporate machine or shared computer, this may require approval from your IT department.
Step 2: Downloading the Software
To download Ezcad software, you should visit the official website of the software provider or an authorized distributor. Here’s how to do it:
Navigate to the website:
- Open your preferred web browser and search for “Ezcad software download.”
- It’s recommended to always download software from official or authorized sources to avoid security risks such as malware or outdated versions.
- Find the version of the software that suits your laser marking machine or system.
Choose the correct version:
- You will likely be presented with multiple versions (such as Ezcad2 or Ezcad5). Ensure that the version is compatible with your system and laser machine.
- Some manufacturers may offer a trial version, while others might require you to purchase a license before downloading.
Initiate the download:
- Once you’ve chosen the correct version, click on the download button or link. This will either start the download automatically or prompt you to save the file.
- Depending on the size of the software and your internet connection speed, this might take a few minutes.
Check file integrity (Optional):
- Sometimes, downloading from certain servers can result in incomplete or corrupt files. Many software providers offer checksums (MD5, SHA1, etc.) or other verification methods to ensure that the file was downloaded completely and correctly.
- It’s always a good idea to verify that the file matches the expected checksum, especially if you encounter issues during installation.
Step 3: Installing the Software
After downloading the Ezcad software setup file, follow these steps to install it on your machine:
Locate the downloaded file:
- Typically, the file will be in your Downloads folder unless you specified a different location. The file will usually be an executable file (.exe).
Run the installation:
- Right-click on the setup file and choose Run as administrator. This will ensure the installation process has the necessary permissions to install all the required components.
- If prompted by your computer’s security system, confirm that you want to proceed with the installation.
Follow the on-screen instructions:
- The installation wizard will guide you through the process, which may include agreeing to the terms of service and selecting where you’d like the program to be installed.
- It’s important to read each step carefully to ensure that the installation path and settings are configured to your preferences.
Wait for installation to complete:
- The installer will copy all necessary files to your computer and set up the software. This might take several minutes, depending on your system’s performance.
- Once the installation is complete, the installer may offer you the option to launch the software immediately.
Restart your computer (if required):
- Some installations require you to restart your computer before all components can be properly loaded. If the installation prompts for a restart, save your work and restart the system.
Step 4: Activating Ezcad Software
Ezcad may require activation to unlock all features or to be used beyond a trial period.
Enter activation code:
- If you purchased the software, the activation key will typically be provided either via email or in the product packaging. This key should be entered into the appropriate field during the setup process.
- If you are using a trial version, you may not need an activation code, but be mindful of trial expiration dates.
Online activation:
- Some versions of Ezcad require online activation, which means the software will need an internet connection to validate your license.
- Make sure your computer is connected to the internet when activating the software.
Offline activation:
- If your machine does not have internet access, Ezcad often offers an offline activation process, where you can request an offline activation file from the support team.
Step 5: Troubleshooting Common Installation Issues
Despite following the correct steps, you might run into problems during the installation of Ezcad. Below are some common installation issues and how to troubleshoot them:
Installation Failed (Error Messages):
- Possible Causes: Corrupt installation files, lack of necessary permissions, conflicts with other software.
- Solution: Try downloading the installation file again from a trusted source. Ensure that you have administrative rights to your computer. Also, check for any antivirus or firewall settings that might block the installation.
Compatibility Issues:
- Possible Causes: Ezcad is not compatible with certain Windows versions or hardware configurations.
- Solution: Ensure that you are using a supported version of Windows. If you’re using an older version, check whether an update or patch is available. You might also try running the installation in compatibility mode (right-click on the installer Properties Compatibility tab).
Driver or Hardware Conflicts:
- Possible Causes: The software might not work correctly with your laser machine or hardware drivers.
- Solution: Verify that your hardware is supported by the Ezcad version you’re installing. Check if the necessary drivers for your laser system are properly installed. It may also help to reinstall or update the drivers for both the laser machine and any associated components (like the USB dongle or network interfaces).
Missing or Corrupt DLL Files:
- Possible Causes: Some users report missing dynamic link library (DLL) files during installation.
- Solution: Try searching for the specific DLL file online and place it in the system directory, or reinstall the software to ensure all required files are included.
Permissions Issues:
- Possible Causes: If the software fails to install or run due to permission restrictions, it’s likely because you don’t have the necessary administrative rights.
- Solution: Make sure you run the installation as an administrator. You may also need to adjust your system’s security settings or temporarily disable antivirus software during installation.
Slow Installation Process:
- Possible Causes: Large file size, insufficient disk space, or system resource constraints.
- Solution: Make sure you have sufficient hard drive space for installation. Close unnecessary applications to free up system resources and ensure a faster installation process.
Step 6: Verifying Installation and Running the Software
After installation, ensure that Ezcad is correctly installed by:
- Launching the software: Open the program from the Start Menu or desktop shortcut.
- Checking functionality: Test some basic features like designing a simple text marking or engraving job to confirm that the software is operating correctly with your laser machine.
- Reviewing the user manual: If you’re unfamiliar with Ezcad, it’s helpful to review the official documentation or user manual to understand the interface and capabilities of the software.
Conclusion
Downloading and installing Ezcad software is generally straightforward if you follow the proper steps. However, troubleshooting may be necessary in some cases, such as compatibility or permission issues. By ensuring you’re downloading from an official source, following the steps carefully, and addressing any common installation errors, you can successfully install Ezcad and begin using it with your laser system. Always keep your software up to date and maintain regular backups of your system to avoid losing any important data during the installation process.