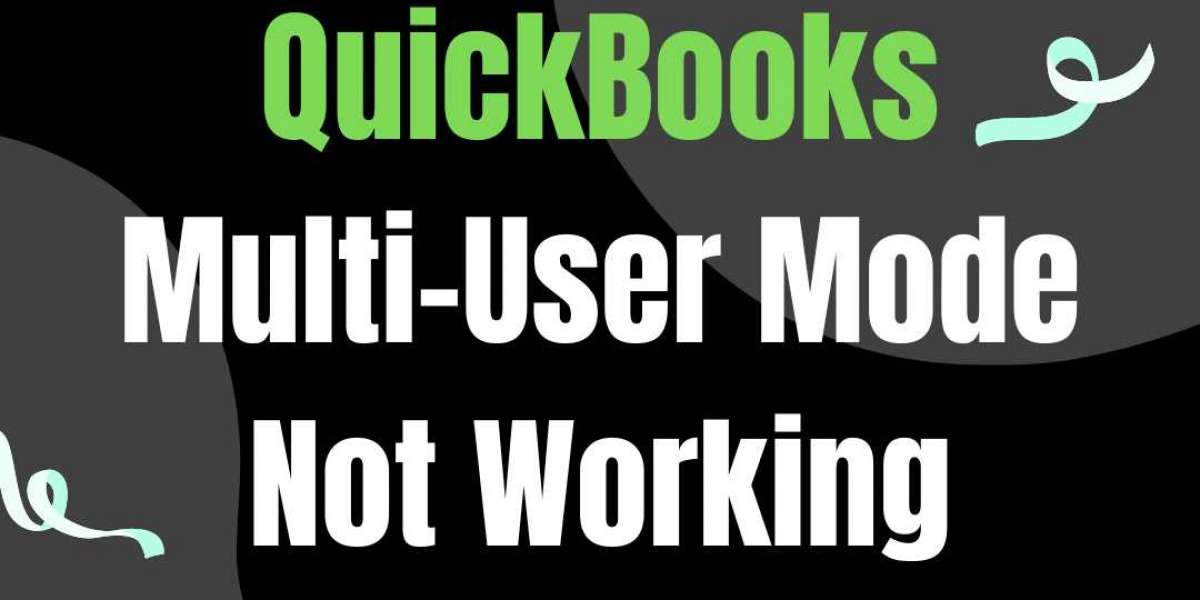QuickBooks Multi-User Mode is essential for businesses that need to provide multiple users with access to the same company file simultaneously. However, issues with Multi-User Mode can disrupt productivity, leading to delays in financial tasks and reporting. This blog will help you understand the causes of QuickBooks Multi-User Mode not working and guide you through troubleshooting steps to get your team back on track.
Read more: QuickBooks Error 1311
Understanding QuickBooks Multi-User Mode
Multi-User Mode in QuickBooks allows multiple users to work on the same company file concurrently. This feature is especially useful for collaborative work environments where accounting, payroll, and other financial tasks are managed by more than one team member. When QuickBooks Multi-User Mode is not working, it prevents multiple users from accessing the file, which can halt workflow and cause operational inefficiencies.
Common Causes of QuickBooks Multi-User Mode Not Working
Understanding the reasons behind QuickBooks Multi-User Mode not working can help you troubleshoot and resolve the issue quickly. Some of the common causes include:
- Incorrect Hosting Settings: If hosting is not correctly set up, it can prevent users from accessing the Multi-User Mode.
- Firewall and Security Software Restrictions: Security applications and firewalls may block the ports QuickBooks uses for Multi-User Mode.
- Damaged QuickBooks Database Server Manager: If the Database Server Manager is corrupted or improperly configured, it can disrupt multi-user access.
- Network Issues: Network issues, such as poor connectivity or IP conflicts, can interfere with Multi-User Mode functionality.
- Corrupted Company File: A damaged company file can also prevent Multi-User Mode from working effectively.
How to Troubleshoot QuickBooks Multi-User Mode Not Working
Here’s a step-by-step guide to help you troubleshoot issues with Multi-User Mode.
Step 1: Check Hosting Settings on All Computers
Incorrect hosting settings are a common cause of Multi-User Mode issues. Follow these steps:
- Open QuickBooks on each workstation (not the server).
- Go to File Utilities.
- If you see the option Host Multi-User Access, do not select it. This means the computer is set up correctly.
- If you see Stop Hosting Multi-User Access, click on it and restart QuickBooks.
This process ensures only the server computer hosts Multi-User Mode, which is essential for avoiding conflicts.
Step 2: Verify the QuickBooks Database Server Manager
The QuickBooks Database Server Manager plays a critical role in Multi-User Mode. Here’s how to verify and repair it:
- Open the QuickBooks Database Server Manager from the Start menu on the server.
- Click on Scan Folders and add the folder where your company file is stored.
- Click Scan to let the Server Manager locate the file.
- Once the scan is complete, check the company file list to confirm it’s being monitored.
If the server manager is damaged, reinstall QuickBooks or repair the installation to resolve the issue.
Step 3: Configure Windows Firewall and Security Software
Firewalls and security software may block ports needed by QuickBooks to run in Multi-User Mode. Here’s how to configure firewall settings:
- Open Control Panel Windows Defender Firewall.
- Select Advanced Settings and then Inbound Rules.
- Find QuickBooks Inbound Rules and ensure they allow communication.
- If necessary, add port numbers for QuickBooks, such as 8019, 56728, 55378-55382.
After updating the firewall, try switching to Multi-User Mode again to see if the issue is resolved.
Step 4: Use QuickBooks File Doctor Tool
The QuickBooks File Doctor Tool can automatically detect and fix Multi-User Mode issues. To use it:
- Download the QuickBooks Tool Hub from the official QuickBooks website.
- Open the Tool Hub and select Company File Issues.
- Click QuickBooks File Doctor and choose your company file.
- Select Check your file and click Continue.
Follow the on-screen instructions, and let the tool diagnose and fix issues related to your company file and network configuration.
Step 5: Verify QuickBooks Services
QuickBooks services, including QuickBooksDBXX and QBCFMonitorService, need to be running for Multi-User Mode to work. To verify these services:
- Press Windows + R to open the Run command, type services.msc, and press Enter.
- In the Services window, locate QuickBooksDBXX (where XX is the year version) and QBCFMonitorService.
- Right-click each service, select Properties, and ensure the startup type is set to Automatic.
- If a service is not running, click Start.
After enabling these services, restart QuickBooks to see if Multi-User Mode is now functioning.
Explore more: QuickBooks Error 350
Step 6: Test for Network Issues
Network issues can interfere with QuickBooks’ ability to function in Multi-User Mode. Testing for these issues can help:
- Ping Test: Run a ping test between the server and workstations by typing ping [Server IP Address] in Command Prompt. If you see packet loss or high latency, it may indicate network issues.
- IP Configuration: Ensure all workstations are on the same network and have unique IP addresses.
- Reset Router: Restart your router and ensure that it’s providing stable internet and network connectivity.
Once network issues are resolved, attempt to open QuickBooks in Multi-User Mode again.
Additional Tips for Maintaining QuickBooks Multi-User Mode
To prevent future issues with Multi-User Mode, consider the following maintenance tips:
- Regularly Update QuickBooks: Ensure you’re using the latest version of QuickBooks as updates often fix bugs and compatibility issues.
- Backup Data Regularly: Regular backups can protect your company data in case of file corruption or other issues.
- Limit User Access: If possible, reduce the number of users accessing the company file simultaneously, as this can improve performance.
- Check System Requirements: Ensure that all computers, including workstations and the server, meet QuickBooks’ system requirements for smooth Multi-User Mode functionality.
When to Contact QuickBooks Support
If these troubleshooting steps don’t resolve the issue, it may be time to consult with a QuickBooks support professional. A QuickBooks expert can assist with diagnosing more complex issues and provide specialized support tailored to your setup.
For further assistance with QuickBooks Multi-User Mode not working, contact our support team at +1-888-538-1314. Our team can help resolve technical issues and ensure your business is back on track with minimal downtime.
Continue reading: QuickBooks Data Conversion Services
Conclusion
QuickBooks Multi-User Mode is a valuable feature that enhances collaboration and efficiency in managing financial tasks. However, when issues arise, they can disrupt the workflow and slow down productivity. By following these troubleshooting steps—checking hosting settings, verifying services, configuring firewall settings, and using the QuickBooks File Doctor Tool—you can often resolve the problem and restore Multi-User Mode functionality.
Keeping QuickBooks and your network configuration up to date, as well as regularly maintaining QuickBooks services, will help prevent future Multi-User Mode issues. Remember, QuickBooks is a powerful tool that, when correctly configured, can provide seamless financial management for your business.
If you continue experiencing issues with QuickBooks Multi-User Mode, don’t hesitate to reach out to our QuickBooks support team at +1-888-538-1314 for expert help.