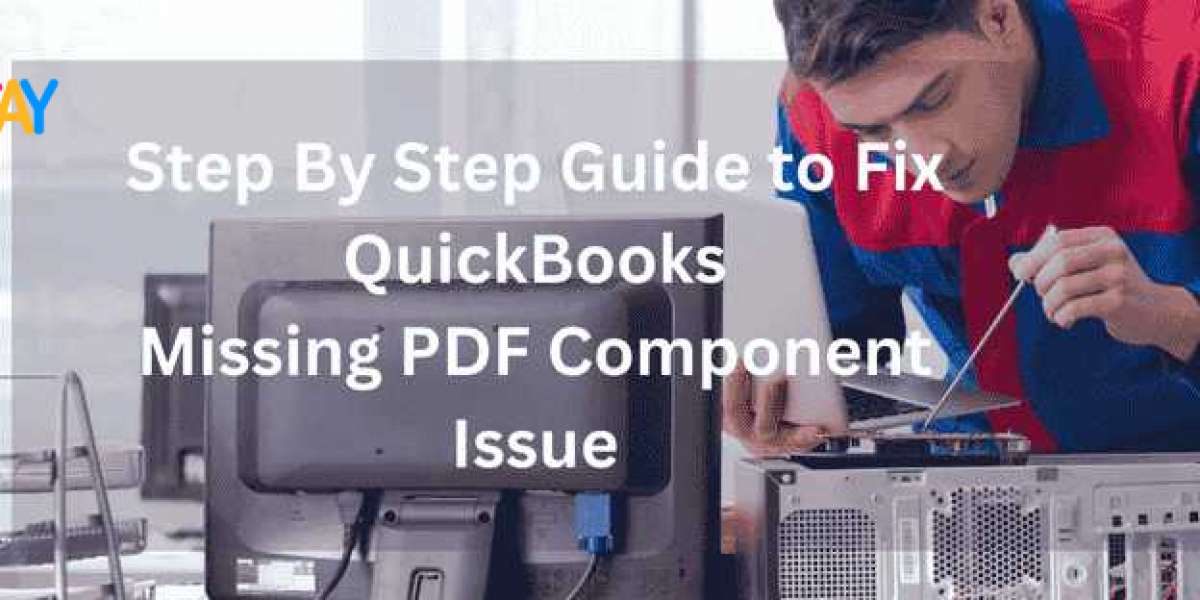Creating PDFs directly from QuickBooks for invoices, reports, and other financial documents is an essential function for many businesses. However, if you’re receiving the error "QuickBooks detected that a component required to create PDF is missing," it can disrupt workflow and lead to frustration. This guide will dive into the causes of this error, provide a range of solutions, and offer preventive tips to avoid similar issues in the future.
Understanding the “QuickBooks Detected that a Component Required to Create PDF” Error
QuickBooks relies on several internal components and system drivers to create PDF files, like the XPS Document Writer and Microsoft Print to PDF. If any of these components or permissions are missing, corrupted, or misconfigured, QuickBooks may fail to create or print PDF documents.
Here are some common reasons this issue might occur:
- Missing XPS Document Writer or Microsoft Print to PDF: If QuickBooks cannot locate these components, it won’t be able to generate PDFs.
- Corrupted QuickBooks Installation: Damage to your QuickBooks installation can disrupt various functions, including PDF creation.
- Windows User Permissions: Lack of appropriate permissions may prevent QuickBooks from accessing the required components.
- Conflicts with Security Software: Firewalls and antivirus software can block essential QuickBooks services or components.
- Outdated PDF Drivers or Windows: Incompatibilities with outdated drivers or systems can prevent PDF generation.
Let’s move on to the steps you can take to fix this error.
Solutions to Fix “QuickBooks Detected that a Component Required to Create PDF” Error
1. Use QuickBooks PDF Print Repair Tool
The PDF Print Repair Tool is part of the QuickBooks Tool Hub, designed specifically to troubleshoot printing and PDF issues.
- Download and Install QuickBooks Tool Hub if you haven’t done so.
- Open QuickBooks Tool Hub, and go to the Program Problems section.
- Click on QuickBooks PDF Print Repair Tool. This will run a scan to detect and fix issues related to PDF and printing.
Once the repair process is complete, open QuickBooks and attempt to create a PDF document to see if the issue is resolved.
2. Verify and Reinstall XPS Document Writer
The XPS Document Writer, which is essential for creating PDFs in QuickBooks, can sometimes become corrupted or may be missing altogether.
- Open Control Panel, and go to Devices and Printers.
- Look for XPS Document Writer. If it’s not listed, reinstall it:
- Go to Control Panel Programs Turn Windows features on or off.
- Check Microsoft XPS Document Writer and click OK.
If XPS Document Writer was already listed, right-click and select Remove Device, then reinstall by enabling it through the Windows Features menu. Test QuickBooks again after reinstalling.
3. Reinstall Microsoft Print to PDF
Microsoft Print to PDF is another critical component that can cause errors if it’s missing or corrupted.
- Open Control Panel Devices and Printers.
- If you don’t see Microsoft Print to PDF, follow these steps to add it:
- Go to Control Panel Programs Turn Windows features on or off.
- Check the box for Microsoft Print to PDF, then click OK.
Restart your computer and attempt to create a PDF in QuickBooks.
4. Verify and Adjust User Permissions
Sometimes, QuickBooks requires administrative access to utilize components like XPS Document Writer and Microsoft Print to PDF.
- Right-click the QuickBooks icon on your desktop and select Properties.
- Go to the Compatibility tab, check Run this program as an administrator, and click Apply.
Also, ensure your Windows user account has administrative privileges.
5. Clear the Print Spooler
A full or stuck print spooler can prevent the creation of PDFs. Clearing the spooler is a simple yet effective solution.
- Type Services in the Windows search bar, open the Services app, and locate Print Spooler.
- Right-click on Print Spooler and select Stop.
- Go to C:\Windows\System32\spool\PRINTERS, and delete all files in this folder.
- Go back to the Services app, right-click on Print Spooler, and select Start.
Try generating a PDF in QuickBooks to check if the issue is resolved.
6. Repair QuickBooks Installation
If the installation of QuickBooks itself is corrupted, a repair might resolve issues with PDF creation.
- Open Control Panel, go to Programs and Features, and locate QuickBooks.
- Select QuickBooks and click Uninstall/Change.
- Choose the Repair option and follow the on-screen prompts.
After repairing QuickBooks, restart your computer and test the PDF function.
7. Update Windows and Drivers
Outdated Windows versions or drivers can sometimes cause compatibility issues with QuickBooks.
- Windows Update: Go to Settings Update Security Windows Update and check for updates.
- Driver Update: Visit your printer or system manufacturer’s website to download and install any available updates for printer drivers.
Reboot your system and try creating a PDF in QuickBooks.
8. Temporarily Disable Firewall and Antivirus
Firewall and antivirus programs may sometimes block QuickBooks from accessing necessary components. Temporarily disable them to see if it resolves the issue:
- Go to Control Panel System and Security Windows Defender Firewall.
- Choose Turn Windows Defender Firewall on or off and disable it temporarily.
- If you’re using a third-party antivirus, disable it through the software’s settings menu.
After disabling your firewall and antivirus, test the PDF function in QuickBooks. Don’t forget to re-enable these protections afterward.
9. Perform a Clean Install of QuickBooks
If the issue persists, a clean installation of QuickBooks may resolve it.
- Uninstall QuickBooks from the Control Panel.
- Use QuickBooks Clean Install Tool to remove residual files from the previous installation.
- Reinstall QuickBooks with the latest version from the official Intuit website.
A clean installation can fix many underlying issues, including problems with PDF creation.
Preventive Tips to Avoid PDF Errors in QuickBooks
- Keep QuickBooks Updated: Regular updates often include fixes for bugs, including PDF-related issues.
- Regularly Check Windows Components: Verify that essential components like XPS Document Writer and Microsoft Print to PDF are functional.
- Avoid Overloading the Print Spooler: Clear out unnecessary files in the print spooler regularly to prevent clogs.
- Use Compatible Operating Systems: QuickBooks may not work optimally on outdated or incompatible systems. Refer to Intuit’s website for system requirements before updating your OS.
- Create Regular Backups: Backup your QuickBooks company files frequently to avoid data loss during troubleshooting.
When to Seek Help
If you’ve tried all the solutions above and QuickBooks still cannot create PDFs, it may be time to seek additional help. QuickBooks technical support has access to more advanced diagnostic tools that can detect complex issues not covered in general troubleshooting steps.
Conclusion
The “QuickBooks detected that a component required to create PDF is missing” error can be disruptive but is often fixable with the right approach. The steps outlined here – from using QuickBooks Tool Hub’s PDF Print Repair Tool to reinstalling necessary components and adjusting permissions – provide comprehensive solutions to get you back on track.
Staying proactive with regular software updates, ensuring essential components are functional, and maintaining system backups will go a long way in preventing future errors. Follow this guide, and you’ll likely be able to solve PDF issues in QuickBooks quickly and efficiently, keeping your financial processes uninterrupted and efficient.