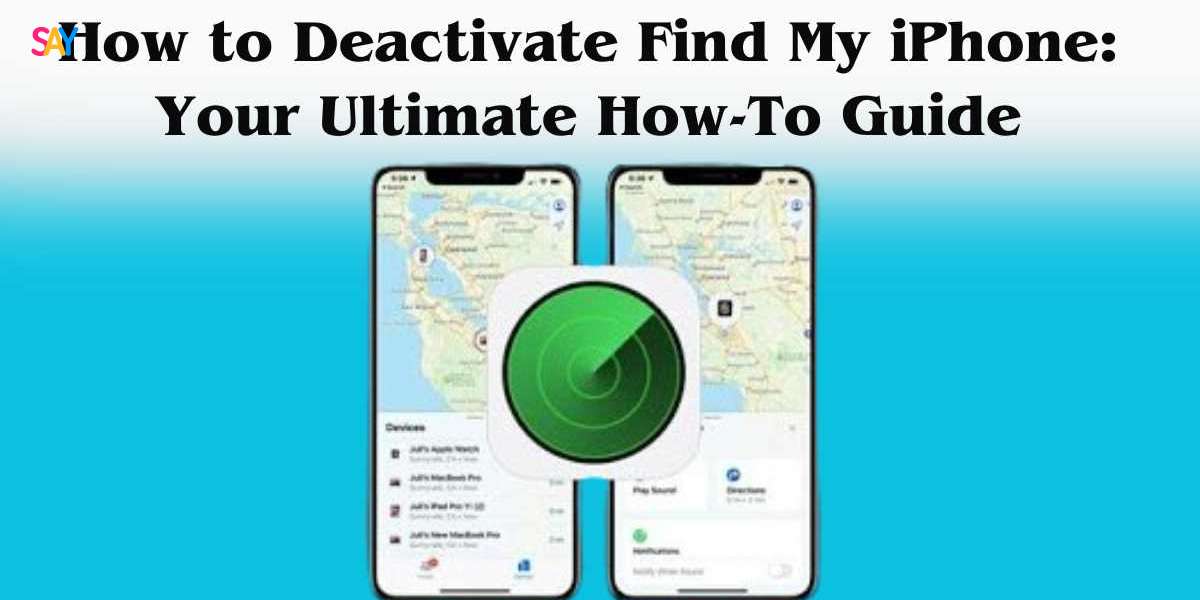Find My iPhone is an essential feature for keeping track of your Apple devices, offering robust security by allowing you to locate, lock, or erase a lost or stolen iPhone. However, there are situations where deactivating Find My iPhone becomes necessary. Whether you're planning to sell or trade in your device, send it for repairs, or troubleshoot certain technical issues, disabling this feature is crucial to ensure smooth transfers and avoid activation locks. Without deactivating Find My iPhone, new users may face difficulties setting up the device, or technicians may be unable to carry out repairs.
In this ultimate guide, we’ll walk you through the simple steps to deactivate Find My iPhone, either from the device itself or remotely through iCloud. We’ll also explore important considerations, such as making sure you’ve backed up your data and the implications of turning off this security feature. Whether you're a first-time iPhone owner or a seasoned user, following these steps will ensure you're ready to manage your device safely and effectively.
What is Find My iPhone?
Find My iPhone is a feature provided by Apple that helps users locate and manage their lost or stolen Apple devices. It uses the device’s GPS and internet connection (Wi-Fi or cellular) to display its location on a map.
Key features of Find My iPhone include:
- Location Tracking: Shows the real-time location of your device.
- Play Sound: Plays a sound on the device to help locate it if nearby.
- Lost Mode: Locks your device with a passcode and displays a message and phone number on the screen for anyone who finds it.
- Erase Device: Remotely erases all personal data from your iPhone if it's lost or stolen and you believe it won’t be recovered.
It's part of Apple's broader Find My service, which works across all Apple devices and is integrated into iCloud.
Why Do You Need To Deactivate Find My iPhone?
Deactivating Find My iPhone is often necessary for several reasons, including:
- Device Sale or Transfer: Before selling or giving away an iPhone, it's essential to deactivate Find My iPhone to unlink it from your Apple ID. This ensures the new owner can set up the device without encountering activation lock, which ties the device to your account.
- Repairs or Service: Some repair services require Find My iPhone to be turned off before they can work on your device. This is to ensure that they can access the device if needed without triggering security protocols.
- Resetting or Restoring: If you need to perform a factory reset or restore the iPhone, disabling Find My iPhone is required. Without deactivation, iCloud will continue associating the device with your account, causing issues with activation after the reset.
- Security Reasons: If you no longer need the tracking feature or want to switch to a different device, you might deactivate Find My iPhone to reduce unnecessary notifications or location tracking.
- Battery and Performance: Some users deactivate the feature to conserve battery life or improve performance, though the impact is minimal for most.
3 Ways To Deactivate Find My iPhone with Password
To deactivate Find My iPhone, you need to follow these steps depending on the device you're using:
1. On iPhone or iPad:
- Open the Settings app on your iPhone or iPad.
- Tap your name at the top to access your Apple ID settings.
- Select Find My.
- Tap Find My iPhone.
- Toggle off the switch next to "Find My iPhone."
- You'll be prompted to enter your Apple ID password to confirm the deactivation.
- Tap Turn Off to complete the process.
2. On a Mac:
- Open System Settings by clicking the Apple logo in the upper left corner and selecting "System Settings."
- Click your Apple ID at the top of the sidebar.
- Select iCloud.
- Click Find My Mac and toggle it off.
- Enter your Apple ID password to confirm the action.
3. Via iCloud.com (If you don’t have your device):
- Go to iCloud.com and log in with your Apple ID.
- Click Find iPhone.
- From the top menu, select All Devices and choose the device you want to remove from Find My.
- Select Remove from Account.
How To Deactivate Find My iPhone Without Apple ID Password?
To deactivate Find My iPhone without a password, one effective solution is to use a reliable iOS unlocking tool like Passixer iPhone Unlocker, along with a certified USB cable. This method offers a straightforward way to turn off the Find My iPhone feature directly from your computer, making it an ideal choice for users looking for an easy approach.
Passixer iPhone Unlocker is designed to help users bypass various security measures on iOS devices. Whether you're new to unlocking or more experienced, Passixer's user-friendly interface makes it easy to disable features like Find My iPhone, along with several other capabilities.
Key Features:
- Unlock Any Screen Lock: Quickly removes all types of screen locks—4-digit, 6-digit PINs, Touch ID, and Face ID—without needing iTunes or iCloud.
- Apple ID Removal Without Password: Easily deletes an Apple ID from iPhones and iPads, allowing users to restore full access to Apple services or create a new Apple ID.
- iCloud Activation Lock Bypass: Gain access to second-hand devices by bypassing the iCloud Activation Lock without an Apple ID or password.
- MDM Lock Removal: Remove Mobile Device Management (MDM) restrictions without passwords or jailbreaking, suitable for devices locked by MDM.
- Screen Time Passcode Removal: Effortlessly bypass the Screen Time passcode while retaining all your data, restoring access to restricted apps.
- Decrypt iTunes Backup Passwords: Recover encrypted iTunes backups when you've forgotten the password, providing seamless access to your data.
- Broad Device and OS Compatibility: Works with all iPhone models from iPhone 4 to iPhone 15, iPads, and iPod Touch, and supports iOS 17 and earlier versions on both macOS and Windows.
How to Use:
Step 1: Install Passixer on Your Computer
- Download Passixer: Visit the official website to download the software and follow the instructions to install it on your Mac or Windows PC.
- Launch the Application: Once installed, open Passixer to begin.
Step 2: Connect Your iPhone to Your Computer
Grab the iPhone with Find My iPhone activated and connect it to your computer using a USB cable. Click the Start button in the software interface to begin.
Step 3: Unlink Your Apple ID
For iPhones running iOS 11.4 or later, start by setting up Two-Factor Authentication as it's a crucial step for unlinking your Apple ID. Next, verify your iPhone's specifications and download the required firmware. Once you have everything ready, confirm your choices to kick off the process of removing your Apple ID using Passixer.
To reset your iPhone settings, open the Settings app, navigate to General, and select Reset. Choose the option to Reset All Settings. After this, you can use Passixer to remove your Apple ID. Disabling your Apple ID on the iPhone will also turn off the Find My iPhone feature.
Turning off your Apple ID on your iPhone will also deactivate the Find My iPhone feature.
Pricing Plans:
Annual License
- Device Access: Unlock up to 6 iOS devices on one PC for a year.
- Current Offer: Only $39.99 (originally $59.99).
- Support Included: Enjoy free customer support and instant email delivery.
Monthly License
- Flexible Access: Unlock 6 iOS devices on one PC for one month.
- Affordable Rate: Available for just $29.99 (originally $39.99).
- Immediate Benefits: Quick access with free customer support.
Lifetime License
- Permanent Access: Unlock 6 iOS devices on one PC indefinitely.
- One-Time Investment: A single payment of $69.99 for unlimited use.
- Additional Perks: Instant delivery and complimentary customer support.
Conclusion:
Deactivating Find My iPhone is essential for various scenarios, including selling, transferring, or repairing your device. This feature plays a crucial role in securing your iPhone by enabling you to locate, lock, or erase it if lost or stolen. However, when transitioning ownership or troubleshooting, turning it off is necessary to prevent activation lock issues that can hinder new users or technicians from accessing the device. Understanding when and why to disable Find My iPhone ensures a seamless experience, allowing you to manage your device effectively.
In this guide, we provide clear steps for deactivating Find My iPhone directly from your device, through iCloud, or using specialized unlocking tools. It’s important to consider backing up your data and understanding the implications of turning off this feature. Whether you’re a new iPhone user or a seasoned veteran, these straightforward instructions will empower you to navigate the process confidently, ensuring that your device is prepared for its next chapter while maintaining your data security.