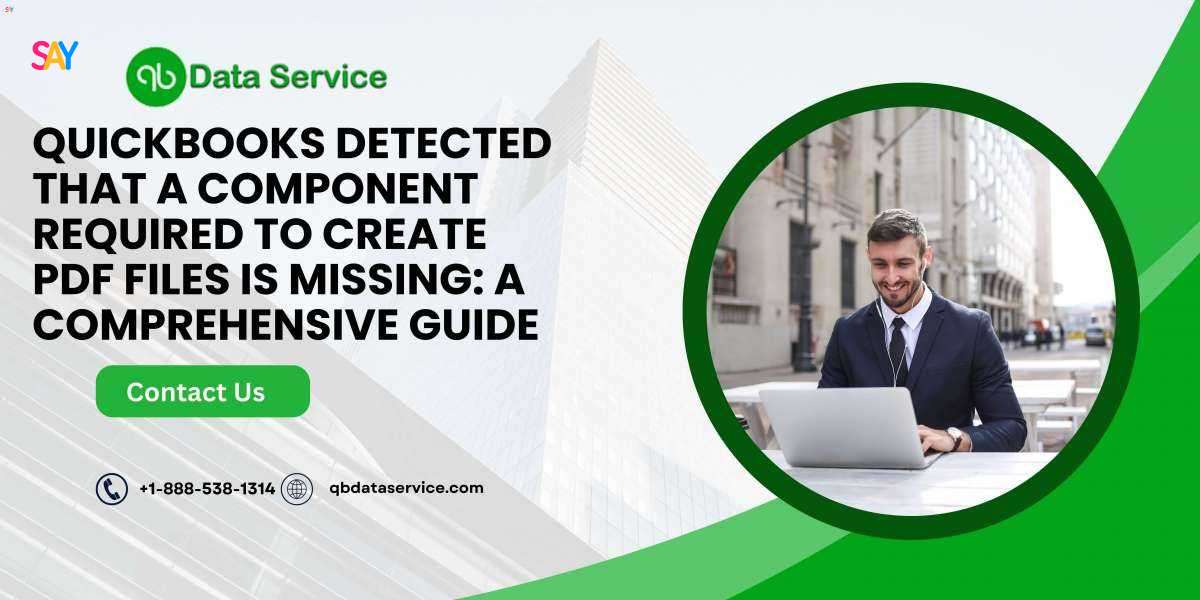QuickBooks has revolutionized the way businesses manage their accounting and financial processes. However, as reliable as QuickBooks is, it's not immune to technical glitches. One common issue that users encounter is the error message: “QuickBooks detected that a component required to create PDF files is missing.” This error prevents users from generating or saving PDF files, which is crucial for tasks like printing invoices, saving reports, or sending forms.
In this detailed guide, we'll dive into the causes, symptoms, and a variety of solutions to resolve this error, helping you get back to seamless financial management.
Understanding the Error: What Does It Mean?
The error message, “QuickBooks detected that a component required to create PDF files is missing,” generally indicates a problem with the PDF components in QuickBooks Desktop. These components are essential for converting files into PDF format, which is a common requirement for reports, invoices, and other documents.
Causes of the Error
Before we delve into the solutions, it’s important to understand the reasons behind this error. The most common causes include:
- Damaged or Missing PDF Converter: The QuickBooks PDF Converter, used for creating PDF files, might be damaged or improperly installed.
- Microsoft XPS Document Writer Issues: Problems with the XPS Document Writer, which QuickBooks uses to create PDF files, can lead to this error.
- Outdated QuickBooks Version: Running an outdated version of QuickBooks may cause compatibility issues with the PDF components.
- PDF and Print Driver Errors: Issues with the drivers that manage PDF creation and printing can also trigger this error.
- Insufficient Permissions: Lack of administrative privileges or read/write access to specific folders can hinder PDF generation.
- Interference from Security Software: Antivirus or firewall settings blocking the PDF components in QuickBooks.
Symptoms of the Error
Identifying the symptoms can help you diagnose and confirm if you’re facing the issue related to missing PDF components in QuickBooks. Some common symptoms include:
- Inability to print or save PDF files from QuickBooks.
- Error messages stating that a PDF component is missing or not installed.
- QuickBooks freezes or crashes when trying to create a PDF.
- Missing PDF options when generating invoices or reports.
- QuickBooks becomes unresponsive when sending forms as PDFs.
ReadMore:- QuickBooks Error 15276
Step-by-Step Solutions to Fix the PDF Component Issue
To resolve the “QuickBooks detected that a component required to create PDF files is missing” error, follow these comprehensive troubleshooting steps.
1. Verify and Reinstall the QuickBooks PDF Converter
The QuickBooks PDF Converter is essential for creating PDF files. If it’s damaged or missing, reinstalling it can solve the issue.
- Open the Devices and Printers window on your computer.
- Check if QuickBooks PDF Converter or Microsoft XPS Document Writer is listed.
- If it’s missing, reinstall the PDF Converter:
- Download the QuickBooks Tool Hub from the official Intuit website.
- Open the Tool Hub and go to the Program Problems tab.
- Click on QuickBooks PDF Print Repair Tool and follow the instructions.
- Restart your computer and try to create a PDF in QuickBooks.
2. Repair or Reinstall Microsoft XPS Document Writer
The XPS Document Writer is a Microsoft component that QuickBooks uses to create PDF files. If this tool is not functioning properly, you need to repair or reinstall it.
- Go to the Control Panel and click on Devices and Printers.
- Right-click on Microsoft XPS Document Writer and choose Remove device.
- To reinstall:
- Open Programs and Features in the Control Panel.
- Click on Turn Windows features on or off.
- Check the box for Microsoft XPS Document Writer and click OK.
- Restart your computer and open QuickBooks to check if the PDF component error is resolved.
3. Update QuickBooks to the Latest Version
An outdated QuickBooks version can cause compatibility issues with the PDF components. Follow these steps to update QuickBooks:
- Open QuickBooks Desktop and go to the Help menu.
- Click on Update QuickBooks Desktop.
- Select the Update Now tab.
- Click on Get Updates and let the software download the latest updates.
- Restart QuickBooks once the updates are complete and check if the error persists.
4. Use QuickBooks PDF Print Repair Tool
QuickBooks offers a dedicated tool to fix issues related to PDF files and printing errors. Here’s how you can use it:
- Download and install the QuickBooks Tool Hub.
- Open the Tool Hub and navigate to the Program Problems section.
- Click on QuickBooks PDF Print Repair Tool.
- Follow the on-screen instructions and let the tool fix the issues.
- Once the repair is complete, restart QuickBooks and try generating the PDF.
5. Check for Print Spooler Service Issues
The Print Spooler service helps manage printing tasks on your computer. If this service isn’t functioning properly, it can cause PDF creation issues in QuickBooks.
- Press Windows + R to open the Run dialog box.
- Type services.msc and hit Enter.
- Locate the Print Spooler service and ensure it is set to Automatic.
- If the service is stopped, right-click on it and select Start.
6. Adjust User Permissions
Sometimes, insufficient user permissions can cause the PDF creation process to fail. Make sure that you have administrative rights to the folder where QuickBooks files are stored.
- Right-click on the QuickBooks application icon.
- Choose Run as administrator.
- Also, ensure that the user account you are using has full control over the QuickBooks installation directory.
7. Reinstall QuickBooks Using a Clean Install
If the error persists despite trying all other methods, you may need to reinstall QuickBooks using the Clean Install Tool:
- Download the QuickBooks Clean Install Tool from Intuit's website.
- Uninstall QuickBooks Desktop from your computer via the Control Panel.
- Run the Clean Install Tool to remove all leftover files from the previous installation.
- Reinstall QuickBooks using the installation files or CD.
Advanced Solutions for Persistent Issues
If basic troubleshooting doesn’t work, consider these advanced solutions to address the missing PDF component error.
Disable Antivirus and Firewall Temporarily
Sometimes, antivirus or firewall settings may block the PDF components from functioning properly in QuickBooks. To test if this is the cause:
- Temporarily disable your antivirus software.
- Open QuickBooks and try to create a PDF.
- If the PDF generates successfully, add QuickBooks as an exception in your antivirus software.
Manually Repair Windows Components
If the issue is due to Windows components, manually repairing or updating the components can help:
Repair Microsoft.NET Framework:
- Open Control Panel Programs and Features.
- Click on Turn Windows features on or off.
- Uncheck the boxes for .NET Framework 3.5 and 4.7, then restart your computer.
- After restarting, go back and recheck the boxes.
Update Windows:
- Go to Settings Update Security Windows Update.
- Click on Check for updates and install any available updates.
ReadMore:- QuickBooks Abort Error
Preventive Measures to Avoid PDF Issues in QuickBooks
Preventing errors is always better than fixing them. Here are some best practices to avoid the "missing PDF component" issue in QuickBooks:
- Regularly Update QuickBooks: Always keep QuickBooks updated to the latest version to avoid compatibility issues.
- Use Trusted Antivirus Software: Use antivirus software that doesn’t conflict with QuickBooks operations.
- Perform Regular System Maintenance: Regularly clean up your system to ensure that no corrupted files affect QuickBooks.
When to Contact QuickBooks Support
If you have tried all the steps above and the error still persists, it might be time to contact QuickBooks Support. Reach out to them if:
- You encounter data corruption in your company files.
- You need advanced troubleshooting assistance.
- You experience recurring issues even after following the provided solutions.
Conclusion
The error message “QuickBooks detected that a component required to create PDF files is missing” can be frustrating, but with the right steps, it can be resolved effectively. By following the solutions outlined in this guide, you can fix the error and restore your ability to create PDFs from QuickBooks. Staying up-to-date with software updates and proper system configurations can help prevent such issues in the future.
If you have any questions or require additional help, feel free to leave a comment below or contact our support team for further assistance.
This comprehensive blog post aims to guide your readers through resolving the PDF component issue in QuickBooks, ensuring a seamless experience with their financial documentation needs.
If you need further assistance, professional help is just a phone call away. For expert assistance, call us at +1-888-538-1314. Our team of QuickBooks professionals is ready to help you resolve any issues you may encounter and ensure optimal performance for your QuickBooks software.
ReadMore:- QuickBooks RequiresThat You Reboot Loop