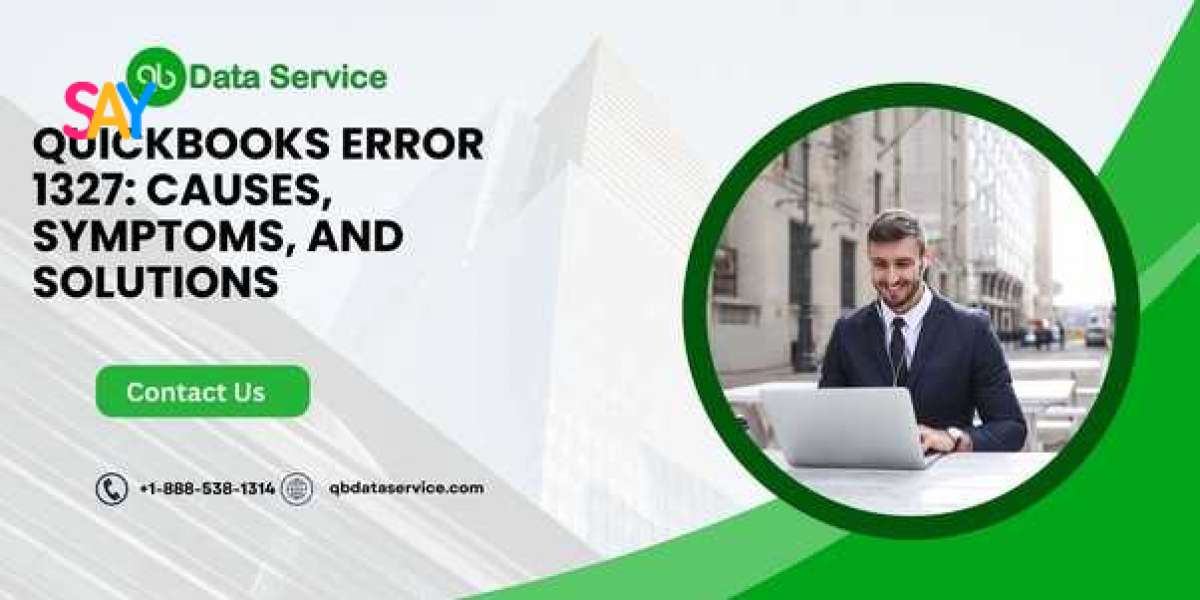QuickBooks Error 1327 is a common installation issue that occurs when a user tries to install or update QuickBooks Desktop and encounters a message stating, "Error 1327: Invalid Drive [Drive Letter]." This error typically indicates that the installation process is attempting to access a drive that is either unavailable or improperly configured. Understanding the causes, symptoms, and solutions to this error will help you resolve it efficiently and keep your QuickBooks software up to date.
In this blog, we will dive deep into the reasons behind QuickBooks Error 1327, the signs that point to this error, and various methods to fix it. We will also discuss preventive measures to avoid encountering this problem in the future.
What Is QuickBooks Error 1327?
QuickBooks Error 1327 usually occurs during the installation or update of QuickBooks Desktop when the installer attempts to write data to a drive that is not accessible. The error message often reads:
"Error 1327: Invalid Drive [Drive Letter]
This error can arise if the system recognizes an invalid drive path or if the drive in question is not connected correctly. Such scenarios can result from temporary disconnections, incorrect registry settings, or improper drive mappings.
Causes of QuickBooks Error 1327
Several factors can lead to QuickBooks Error 1327. Identifying the specific cause will help you find the most appropriate solution. Here are the most common reasons behind this error:
Disconnected External Drive or Network Drive: If the installation files are located on an external or network drive that gets disconnected or is unavailable, QuickBooks may throw the Error 1327.
Incorrect Drive Mapping: An invalid drive letter or incorrect mapping of the drive can cause the software to reference a non-existent location during the installation process.
Damaged or Corrupt Windows Registry: Issues in the Windows registry, specifically incorrect entries or damaged paths pointing to a drive, can result in this error.
Permission Restrictions: If the user does not have adequate permissions to install or update QuickBooks, it might fail to recognize the drive properly, leading to Error 1327.
Corrupted QuickBooks Installer Files: Corruption in the installer files of QuickBooks may also cause the installation process to misinterpret the drive path.
Changes in Computer Configuration: Recent changes in the system configuration, such as new software installations or modifications to the existing setup, can affect how drives are recognized.
Symptoms of QuickBooks Error 1327
Understanding the symptoms of QuickBooks Error 1327 will help you identify the issue promptly and take corrective actions. The common symptoms include:
- Error Message: You see the error message stating, "Error 1327: Invalid Drive [Drive Letter]" during the installation or update process.
- Installation Failure: QuickBooks fails to install or update and may revert changes already made.
- Drive Inaccessibility: The drive mentioned in the error message may appear to be inaccessible or incorrectly mapped.
- System Performance Issues: Your computer may slow down or become unresponsive when attempting to run the QuickBooks installer.
ReadMore:- QuickBooks Unrecoverable Error
How to Fix QuickBooks Error 1327
Resolving QuickBooks Error 1327 involves checking the drive configuration, correcting the Windows registry, and ensuring the installer can access the necessary files. Follow these detailed solutions to fix the error:
Solution 1: Reconnect the External or Network Drive
If you’re installing or updating QuickBooks from an external drive or network location, ensure that the drive is connected properly.
- Check if the external drive or network drive is securely connected to your computer.
- Ensure that the drive is accessible by opening it through File Explorer.
- Once the drive is connected, restart the installation process of QuickBooks.
- If the error persists, consider copying the installation files to your local drive.
Solution 2: Update the Drive Letter in the Windows Registry
Making changes to the Windows registry can help QuickBooks locate the correct drive during the installation process. Proceed with caution and create a backup of your registry before making any modifications.
- Press
Windows + Rto open the Run dialog box. - Type
regeditand press Enter to open the Registry Editor. - Navigate to the following paths:
HKEY_CURRENT_USER\Software\Microsoft\Windows\CurrentVersion\Explorer\Shell FoldersHKEY_LOCAL_MACHINE\Software\Microsoft\Windows\CurrentVersion\Explorer\Shell Folders
- Look for entries that reference the drive letter causing the error.
- Right-click on the incorrect entry and choose Modify.
- Change the drive letter to a valid drive that is connected to your system.
- Close the Registry Editor and try installing or updating QuickBooks again.
Solution 3: Map the Network Drive Again
If you're working with a network drive, mapping it again might resolve QuickBooks Error 1327.
- Open File Explorer and click on This PC.
- Click on the Computer tab and select Map network drive.
- Assign a drive letter and provide the path of the shared network folder.
- Click Finish to complete the process.
- Retry the installation or update of QuickBooks.
Solution 4: Run the QuickBooks Install Diagnostic Tool
The QuickBooks Install Diagnostic Tool can help identify and resolve issues related to the installation of QuickBooks, including Error 1327.
- Download and install the QuickBooks Tool Hub from the official Intuit website.
- Open the Tool Hub and navigate to the Installation Issues tab.
- Click on QuickBooks Install Diagnostic Tool.
- Allow the tool to run and diagnose any issues with the installation files.
- Once the tool has completed its process, restart your computer and try the installation again.
Solution 5: Use the Command Prompt to Disconnect the Drive
Sometimes, manually disconnecting a drive using the command prompt can help fix this issue.
- Open the Command Prompt as an administrator by typing
cmdin the search bar, right-clicking it, and choosing Run as administrator. - Type the following command:
subst [Drive Letter]: /d(replace[Drive Letter]with the letter mentioned in the error message). - Press Enter to execute the command.
- Try the QuickBooks installation or update again to see if the issue is resolved.
Solution 6: Reinstall QuickBooks in Selective Startup Mode
Performing a clean installation of QuickBooks in selective startup mode can help avoid interference from third-party applications.
- Press
Windows + Rto open the Run dialog box. - Type
msconfigand press Enter. - In the System Configuration window, select the Selective startup option and uncheck Load startup items.
- Click on the Services tab and check the box for Hide all Microsoft services.
- Click on Disable all and then OK.
- Restart your computer and try reinstalling QuickBooks.
- Once the installation is complete, revert to Normal startup mode by following the same steps.
ReadMore:- QuickBooks error 6190
Preventing QuickBooks Error 1327
To minimize the chances of encountering QuickBooks Error 1327 in the future, consider the following best practices:
- Regularly Check Drive Connectivity: Ensure that all external and network drives are connected properly before initiating any installation or update process.
- Keep System Updated: Regularly update your Windows operating system and QuickBooks software to avoid compatibility issues.
- Run Installations as Administrator: Always run the QuickBooks installer with administrative privileges to avoid permission-related errors.
- Backup Your Registry: Regularly back up the Windows registry before making any changes to avoid accidental data loss.
- Stable Network Connections: Ensure a stable internet connection if you're installing QuickBooks or updates from a network location.
Conclusion
QuickBooks Error 1327 can be a frustrating roadblock during the installation or update process, but it is a problem that can be resolved with the right steps. By following the solutions outlined in this guide, you can troubleshoot and fix the error quickly. Ensuring proper drive connections, updating registry entries, and using diagnostic tools can help eliminate the causes of this error.
If you continue to face issues despite following these steps, it may be best to contact QuickBooks Support or consult a certified QuickBooks professional for further assistance.
If you need further assistance, professional help is just a phone call away. For expert assistance, call us at +1-888-538-1314. Our team of QuickBooks professionals is ready to help you resolve any issues you may encounter and ensure optimal performance for your QuickBooks software.
ReadMore:- QuickBooks error 1603