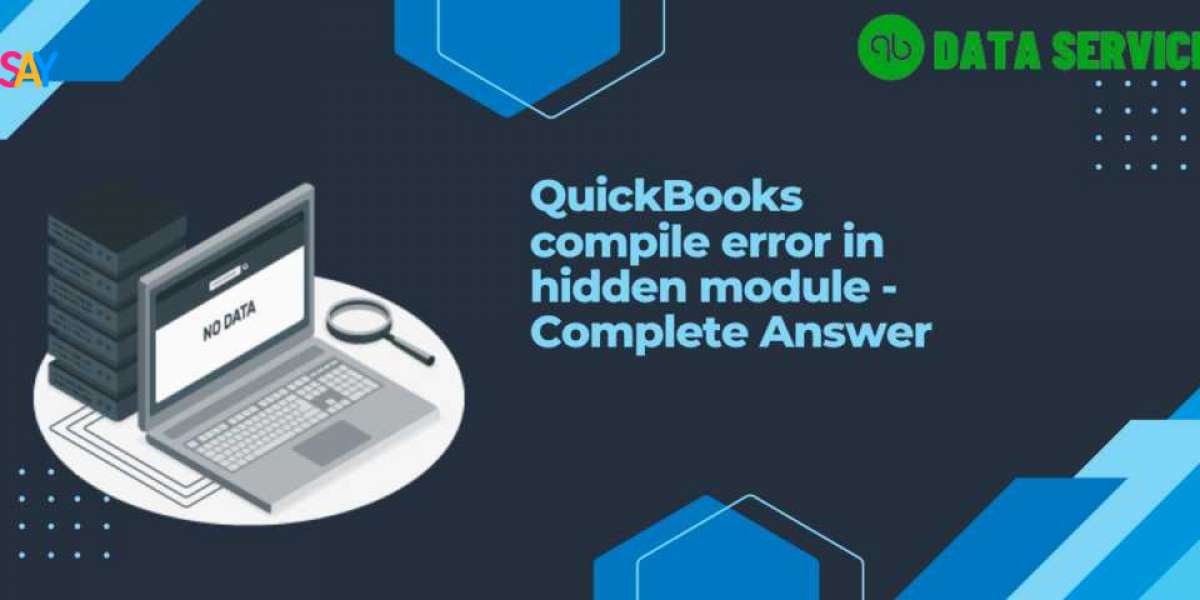QuickBooks, one of the most popular accounting software platforms, is widely used by small and medium-sized businesses for its robust features and user-friendly interface. However, like any software, it is not immune to errors. One of the common issues QuickBooks users face is the "Compile Error in Hidden Module." This error can be frustrating as it may interfere with your workflow, but the good news is that it’s manageable.
In this comprehensive blog, we at QB Data Service aim to help you understand what causes this error, how to fix it, and how to prevent it from recurring.
Find out more: What is QuickBooks Error 90002? Viable Solutions
What is the "Compile Error in Hidden Module" in QuickBooks?
The "Compile Error in Hidden Module" is a common error that users encounter when trying to launch QuickBooks or when opening specific files, particularly those that involve macros in Excel. The error is typically associated with the Microsoft Office suite, particularly Excel, which QuickBooks interacts with for various functions like importing and exporting data.
Here’s how the error may appear on your screen:
Compile error in hidden module: module name.This error usually occurs when the code in a macro or add-in is incompatible with the version, platform, or architecture of the application.This error can prevent you from accessing certain features in QuickBooks, and in some cases, it may hinder you from using the application altogether. It’s primarily caused by missing or damaged files or compatibility issues between QuickBooks and Microsoft Office.
Common Causes of the Compile Error in Hidden Module
There are several reasons why you may encounter this error in QuickBooks:
Missing or Corrupt Files: One of the primary causes of this error is missing or corrupt components in the QuickBooks installation, Microsoft Office installation, or both.
Conflicting Add-ins: Sometimes, add-ins installed in Excel may conflict with QuickBooks. These add-ins, often used to enhance functionality in Excel, may become outdated or incompatible, triggering the error.
Outdated or Incompatible Versions: If you’re using an outdated version of either QuickBooks or Microsoft Office, you are more likely to encounter this error. Both software applications receive regular updates, and an old version may lack the necessary components for smooth operation.
Damaged Windows Registry: Errors in the Windows registry, which stores settings and configurations for your system, can also lead to this compile error.
Corrupted Excel Templates or Macros: The error often pops up when QuickBooks interacts with Excel templates or macros. If these files are corrupted, they may trigger the compile error.
Symptoms of the Compile Error in Hidden Module
Before diving into the solutions, it’s helpful to know how this error manifests. Below are the common symptoms:
- QuickBooks fails to launch or freezes when starting.
- An error message with "Compile error in hidden module" appears when opening QuickBooks or Excel files.
- Excel crashes or behaves unexpectedly when trying to import/export data from QuickBooks.
- Slow system performance, especially when dealing with data transfers between QuickBooks and Microsoft Excel.
Step-by-Step Solutions to Fix the Compile Error in Hidden Module
There are several ways to fix the "Compile Error in Hidden Module." Below are the methods you can try:
1. Update QuickBooks and Microsoft Office
The first step in resolving this issue is ensuring that both QuickBooks and Microsoft Office are updated to their latest versions. Sometimes, outdated software versions are not compatible, leading to errors.
- For QuickBooks: Go to the Help menu in QuickBooks, select Update QuickBooks, and follow the prompts to install the latest updates.
- For Microsoft Office: Open any Office app like Excel, go to File Account Update Options, and select Update Now.
After updating both QuickBooks and Microsoft Office, restart your computer and check if the error persists.
2. Disable Add-ins in Excel
Since conflicting add-ins can be the root cause of this error, try disabling them temporarily to see if the issue is resolved. Here’s how:
- Open Microsoft Excel.
- Go to File Options.
- In the left pane, select Add-ins.
- At the bottom, next to Manage, select COM Add-ins and click Go.
- Uncheck all the add-ins and click OK.
Once done, restart Excel and QuickBooks. If the error doesn’t occur again, it means one or more add-ins were causing the issue. You can enable them one by one to identify the culprit.
Check out more: A Deep Dive into QuickBooks Error 1625: Fixing QuickBooks Update Problems!
3. Reinstall Microsoft Office
If disabling the add-ins didn’t work, reinstalling Microsoft Office could resolve any compatibility or file corruption issues. Follow these steps:
- Press Windows + R to open the Run dialog box.
- Type appwiz.cpl and press Enter.
- Locate Microsoft Office in the list, right-click on it, and choose Uninstall.
- Restart your system and reinstall Microsoft Office by downloading the latest version from the official website.
4. Repair QuickBooks Installation
Corrupt or missing files in QuickBooks can also cause this error. Repairing the QuickBooks installation may help:
- Press Windows + R, type appwiz.cpl, and press Enter.
- In the list of programs, locate QuickBooks and select Uninstall/Change.
- In the QuickBooks Installation window, select Repair and follow the prompts.
- Restart your computer and check if the issue is resolved.
5. Delete EXD Files
Another effective solution is deleting the .exd files, which are temporary files created by Excel add-ins. These files can become corrupted and cause errors.
- Close all Microsoft Office applications.
- Press Windows + R, type %appdata%\Microsoft\Forms, and press Enter.
- Delete all the .exd files you find in the directory.
- Restart your system and check if the issue persists.
6. Clean Windows Registry
Errors in the Windows registry can also lead to compile errors. Cleaning the registry using a trusted tool like CCleaner can remove invalid entries and help resolve the issue. However, always back up your registry before making any changes to avoid potential data loss.
Preventing Future Errors
To avoid encountering the "Compile Error in Hidden Module" in the future, here are some preventive measures:
- Regularly update QuickBooks and Microsoft Office to the latest versions.
- Use trusted and necessary add-ins only. Disable or remove add-ins you don’t use.
- Regularly clean up your system, including temporary files and the Windows registry, using trusted maintenance tools.
- Ensure your system has sufficient resources (RAM, processing power) for handling both QuickBooks and Excel operations.
Read more:Understanding the Troublesome QuickBooks Error 1618 and How to Fix It!
Final Thoughts
The "Compile Error in Hidden Module" can be frustrating, but with the right troubleshooting steps, it can be resolved quickly. The solutions we’ve provided should help you get back to working seamlessly with QuickBooks and Excel. If you find yourself stuck or unsure at any point, feel free to reach out to our expert team at QB Data Service.
Need help? Contact us at +1-888-538-1314 for expert guidance on resolving any QuickBooks-related issues. We’re here to ensure your accounting processes run smoothly without interruptions.