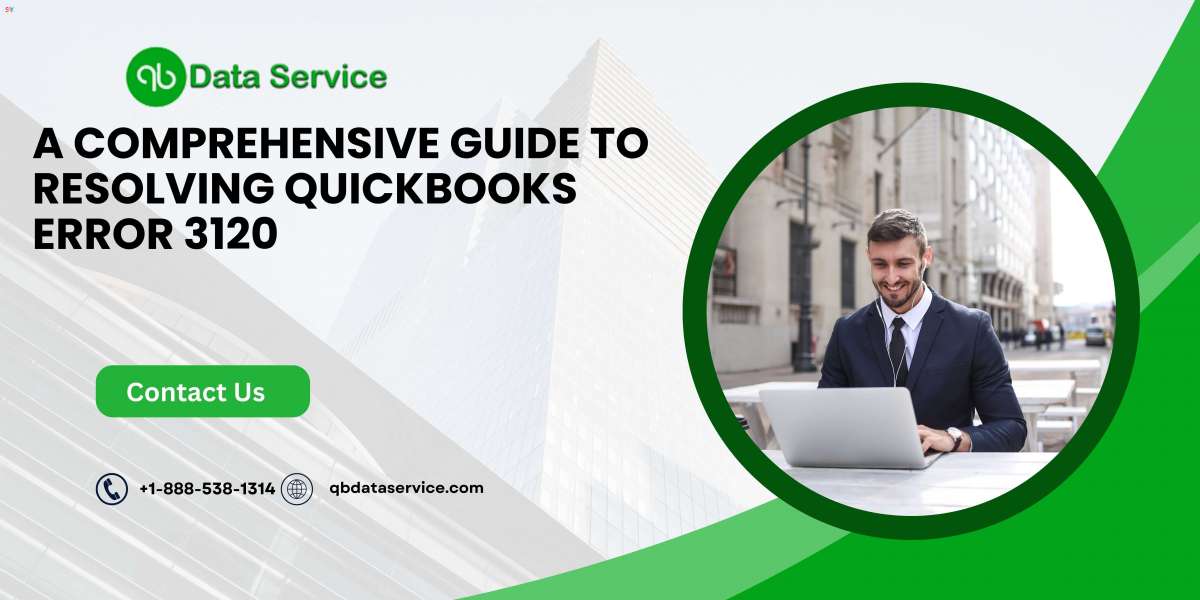Introduction
QuickBooks is a vital accounting software for small and medium-sized businesses, offering a range of features that simplify financial management, invoicing, payroll, and more. However, like any software, QuickBooks can encounter errors that disrupt workflows. One such error is QuickBooks Error 3120, which typically occurs during the synchronization process between QuickBooks Desktop and third-party applications, particularly when using Intuit's Web Connector. This error can prevent successful data exchange, leading to operational delays and potential data discrepancies.
In this comprehensive guide, we'll explore the causes, symptoms, and effective solutions to resolve QuickBooks Error 3120. By understanding the intricacies of this error and following the recommended troubleshooting steps, you can ensure seamless synchronization and maintain the efficiency of your financial operations.
Understanding QuickBooks Error 3120
QuickBooks Error 3120 is primarily related to issues in the data synchronization process between QuickBooks and third-party applications via Web Connector. The error message typically reads:
"Error Code: 3120. There was an error when saving a SalesReceipt. QuickBooks error message: Object specified in the request cannot be found."
This error often indicates that QuickBooks is unable to locate or process a specific object, such as a sales receipt, invoice, or customer data, that is being synced from an external application.
Common Symptoms of QuickBooks Error 3120
Identifying the symptoms of QuickBooks Error 3120 can help you diagnose the issue promptly and take corrective action. The most common symptoms include:
- Synchronization Failure: The sync process between QuickBooks and third-party applications fails or is interrupted.
- Error Message Pop-Ups: Error 3120 messages appear during or after the synchronization attempt.
- Data Discrepancies: Incomplete or incorrect data entries in QuickBooks following a failed synchronization.
- Software Performance Issues: QuickBooks may become slow or unresponsive when attempting to sync data.
- Log File Errors: Error 3120 may be recorded in the Web Connector log files, indicating a problem with specific objects or transactions.
Causes of QuickBooks Error 3120
Several factors can lead to QuickBooks Error 3120. Understanding these causes is essential for effective troubleshooting:
- Missing or Deleted Transactions: The error can occur if a transaction, such as an invoice or sales receipt, referenced by the third-party application no longer exists in QuickBooks.
- Incorrect Data Mapping: If there are discrepancies in how data is mapped between QuickBooks and the third-party application, the sync process may fail.
- Duplicate Entries: Attempting to synchronize duplicate records can trigger Error 3120.
- Invalid Customer or Item References: If a customer or item referenced in the synchronization process is missing or incorrectly listed, QuickBooks may be unable to process the request.
- Corrupted QuickBooks File: Damage or corruption in the QuickBooks company file can lead to various errors, including Error 3120.
- Web Connector Configuration Issues: Improper setup or outdated versions of Web Connector can interfere with data synchronization.
ReadMore:- QuickBooks requires that you reboot loop
Steps to Resolve QuickBooks Error 3120
Fixing QuickBooks Error 3120 requires a systematic approach to identify and correct the underlying issue. Below are the steps to troubleshoot and resolve this error effectively:
Step 1: Verify and Recreate the Missing Transactions
The first step in resolving QuickBooks Error 3120 is to check if any referenced transactions are missing or deleted in QuickBooks. If they are, you may need to recreate them.
Identify the Missing Transaction:
- Review the error message and any related log files to identify the specific transaction that caused the error.
Search for the Transaction in QuickBooks:
- Open QuickBooks and use the search function to locate the transaction (e.g., invoice or sales receipt).
Recreate the Missing Transaction:
- If the transaction is missing, manually recreate it with the same details as referenced by the third-party application.
Attempt Synchronization Again:
- After recreating the transaction, try syncing the data again through Web Connector.
Step 2: Correct Data Mapping Errors
Incorrect data mapping between QuickBooks and the third-party application can result in Error 3120. Verifying and correcting these mappings can resolve the issue.
Review Data Mapping Settings:
- Access the settings or configuration panel of the third-party application to review how data is mapped to QuickBooks fields.
Correct Any Discrepancies:
- Ensure that all fields (e.g., customer names, item names, transaction dates) are mapped correctly and consistently.
Update Mappings if Necessary:
- Make any necessary updates to the data mapping to ensure that it aligns with the structure and requirements of your QuickBooks company file.
Test the Synchronization Process:
- Attempt to sync the data again to verify that the error is resolved.
Step 3: Remove Duplicate Entries
Duplicate entries in either QuickBooks or the third-party application can cause synchronization errors. Identifying and removing these duplicates is essential.
- Identify Duplicate Records:
- Check both QuickBooks and the third-party application for any duplicate transactions, customer records, or items.
- Remove or Merge Duplicates:
- Delete or merge duplicate records to ensure that each entry is unique and correctly linked.
- Re-sync Data:
- After removing duplicates, try synchronizing the data again.
Step 4: Repair the QuickBooks Company File
A corrupted QuickBooks company file can cause numerous errors, including Error 3120. Repairing the company file can help resolve these issues.
- Use the QuickBooks File Doctor:
- Download and run the QuickBooks File Doctor tool from the official Intuit website.
- Follow the on-screen instructions to scan and repair your QuickBooks company file.
- Manual Repair Option:
- Alternatively, you can manually verify and rebuild the data file within QuickBooks by going to
File Utilities Verify Dataand thenFile Utilities Rebuild Data.
- Alternatively, you can manually verify and rebuild the data file within QuickBooks by going to
- Test Synchronization:
- After repairing the file, attempt to sync the data again.
Step 5: Update QuickBooks and Web Connector
Outdated versions of QuickBooks or Web Connector may not function properly with your third-party application, leading to Error 3120. Ensuring that both are up to date can prevent errors.
Update QuickBooks:
- Open QuickBooks and go to
Help Update QuickBooks Desktop. - Click on
Update Now, select the necessary updates, and clickGet Updates. - Restart QuickBooks after the update completes.
- Open QuickBooks and go to
Update Web Connector:
- Visit the official Intuit website to download the latest version of Web Connector.
- Install the update and restart your computer.
Reattempt Data Synchronization:
- With both QuickBooks and Web Connector updated, try synchronizing the data again.
Step 6: Review and Correct Invalid References
Invalid customer or item references in the data being synchronized can lead to Error 3120. Reviewing and correcting these references can help resolve the error.
- Identify Invalid References:
- Use the error message and log files to identify any invalid or missing customer or item references.
- Correct or Replace References:
- In QuickBooks, correct any invalid references or replace them with valid ones.
- Sync Data Again:
- Attempt to synchronize the data once the references have been corrected.
Step 7: Reconfigure Web Connector
If the above steps do not resolve the error, reconfiguring Web Connector may help.
- Remove the Existing Web Connector Setup:
- Open Web Connector and remove the existing third-party application from the list.
- Re-add the Application:
- Follow the instructions provided by your third-party application provider to re-add the application to Web Connector.
- Test Synchronization:
- Attempt to sync the data again after reconfiguring Web Connector.
Step 8: Contact QuickBooks Support
If QuickBooks Error 3120 persists despite following the above steps, contacting QuickBooks Support or the support team for your third-party application may be necessary. They can provide advanced troubleshooting assistance and may be able to resolve issues that are not immediately apparent.\
ReadMore:- QuickBooks error 15276
Preventing QuickBooks Error 3120
While resolving QuickBooks Error 3120 is important, taking steps to prevent it from occurring in the future can save time and frustration. Here are some tips to help prevent this error:
- Regularly Update Software: Ensure that both QuickBooks and any third-party applications are regularly updated to the latest versions to avoid compatibility issues.
- Maintain Accurate Data: Regularly review and clean up your QuickBooks data to remove duplicates, correct invalid references, and ensure accuracy.
- Backup Your Data: Regularly back up your QuickBooks company file to avoid data loss and to make it easier to recover from any errors that do occur.
- Use Proper Data Mapping: When integrating third-party applications with QuickBooks, carefully map the data fields to avoid synchronization errors.
- Regularly Run QuickBooks File Doctor: Use the QuickBooks File Doctor tool periodically to scan and repair any potential file corruption issues before they cause errors.
- Monitor Synchronization Logs: Regularly review synchronization logs from Web Connector to identify and address any issues before they escalate into errors.
Conclusion
QuickBooks Error 3120 can be a significant obstacle when synchronizing data between QuickBooks and third-party applications, but with the right approach, it is resolvable. By understanding the causes, symptoms, and solutions for this error, you can effectively troubleshoot and prevent it from recurring. Whether the issue is due to missing transactions, incorrect data mapping, or software updates, the steps outlined in this guide provide a comprehensive approach to resolving Error 3120 and ensuring that your QuickBooks operations continue smoothly.
For persistent issues, don't hesitate to seek professional support, as resolving these errors quickly is essential to maintaining the efficiency and accuracy of your business's financial operations.
If you need further assistance, professional help is just a phone call away. For expert assistance, call us at +1-888-538-1314. Our team of QuickBooks professionals is ready to help you resolve any issues you may encounter and ensure optimal performance for your QuickBooks software.
ReadMore:- QuickBooks unrecoverable error QuickBooks Error code 2107