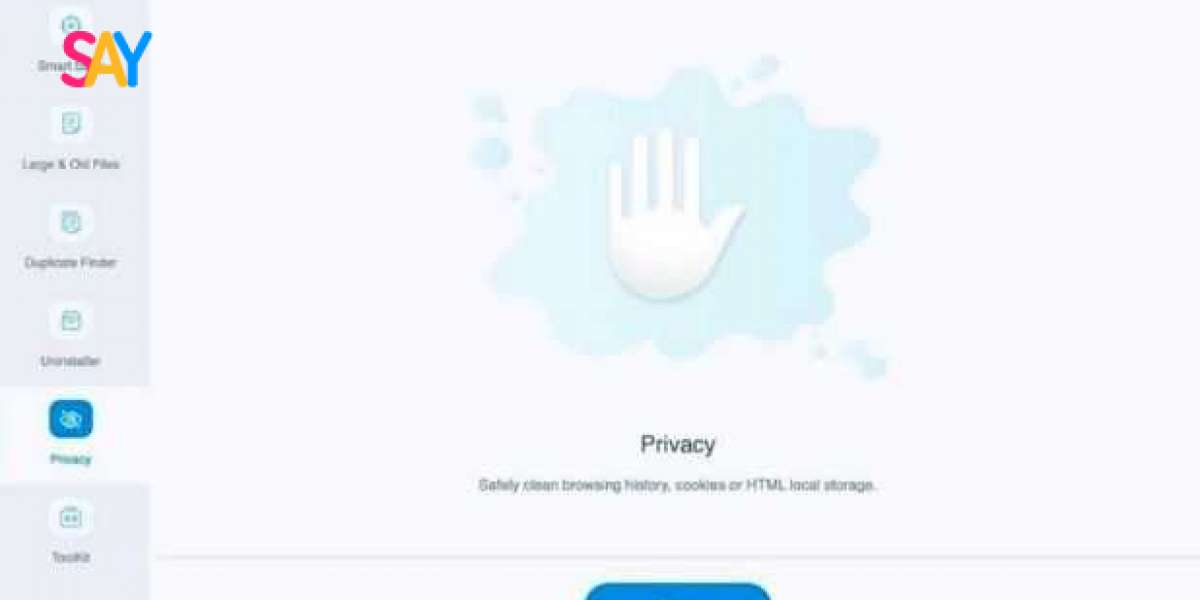Can be necessary for various reasons, whether you're switching to a different communication platform, troubleshooting issues, or simply looking to free up space on your device. Microsoft Teams, a widely used collaboration tool, integrates chat, video conferencing, file sharing, and more, making it popular among businesses and organizations for remote work and team collaboration. This guide will walk you through the steps to uninstall Microsoft Teams from your Mac effectively.
Why Uninstall Microsoft Teams?
Before diving into the uninstallation process, it's essential to understand why you might want to remove Microsoft Teams from your Mac:
Switching Platforms: You may be transitioning to a different team communication or collaboration tool that better suits your needs.
Performance Issues: Microsoft Teams, like any software, can occasionally encounter performance issues that may prompt you to reinstall or update it.
Storage Space: Teams can occupy a significant amount of storage space, especially if you have limited disk space on your Mac.
Reducing System Load: Uninstalling unused applications can help improve your Mac's overall performance by reducing system load and freeing up resources.
Steps to Uninstall Microsoft Teams on Mac
Method 1: Using Finder
Close Microsoft Teams: Ensure Microsoft Teams is not running. If it's open, quit the application by right-clicking on the Microsoft Teams icon in the Dock and selecting "Quit."
Navigate to Applications:
- Open Finder from your Dock or click on the desktop.
- In the Finder window, click on "Applications" in the sidebar. This will display a list of all installed applications on your Mac.
Locate Microsoft Teams:
- Scroll through the list of applications to find "Microsoft Teams."
- Alternatively, you can use the search bar in the top-right corner of the Finder window to search for "Microsoft Teams."
Move to Trash:
- Once you've located Microsoft Teams, drag the application icon to the Trash icon in your Dock. Alternatively, you can right-click on the Microsoft Teams icon and select "Move to Trash."
Empty Trash:
- After moving Microsoft Teams to the Trash, right-click on the Trash icon in your Dock and select "Empty Trash."
- You may be prompted to enter your administrator password to confirm the deletion. This step permanently removes Microsoft Teams from your Mac.
Method 2: Using App Cleaner Uninstaller
If you prefer a more thorough uninstallation that also removes associated files and preferences, you can use third-party uninstaller applications like "App Cleaner Uninstaller." Here’s how:
Download and Install App Cleaner Uninstaller:
- Go to the developer's website or download App Cleaner Uninstaller from the Mac App Store.
- Follow the on-screen instructions to install the application on your Mac.
Open App Cleaner Uninstaller:
- Launch App Cleaner Uninstaller from your Applications folder or by searching for it in Spotlight (Command + Spacebar).
Scan for Installed Applications:
- App Cleaner Uninstaller will automatically scan and display a list of all installed applications on your Mac.
Find Microsoft Teams:
- Use the search bar or scroll through the list to find "Microsoft Teams."
Remove Microsoft Teams:
- Select Microsoft Teams from the list of applications.
- App Cleaner Uninstaller will show you all associated files, such as preferences and caches. Review the list to ensure you want to delete these files.
- Click on the "Remove" button to uninstall Microsoft Teams and delete associated files.
Confirm Deletion:
- You may be prompted to enter your administrator password to confirm the deletion.
Additional Steps (Optional)
Remove Microsoft Teams Files Manually
If you want to ensure that all remnants of Microsoft Teams are removed from your Mac, you can manually delete associated files:
Delete Preferences:
- In Finder, click on "Go" in the top menu and select "Go to Folder."
- Enter
~/Library/Preferences/and delete any files related to Microsoft Teams, such ascom.microsoft.teams.plist.
Delete Application Support Files:
- In Finder, go to
~/Library/Application Support/and delete any folders related to Microsoft Teams, typically namedMicrosoft Teams.
- In Finder, go to
Delete Caches:
- Go to
~/Library/Caches/and delete any folders related to Microsoft Teams.
- Go to
Conclusion
Macube Cleaner Uninstalling Microsoft Teams from your Mac is a straightforward process that can be accomplished using Finder or third-party uninstaller applications like App Cleaner Uninstaller. By following these steps, you can effectively remove Microsoft Teams and associated files, freeing up storage space and potentially improving your Mac's performance. Whether you're switching to a different communication platform, troubleshooting issues, or optimizing your Mac's storage, knowing how to uninstall applications like Microsoft Teams is a valuable skill for every Mac user. Always remember to back up any important data before uninstalling applications to prevent accidental data loss.