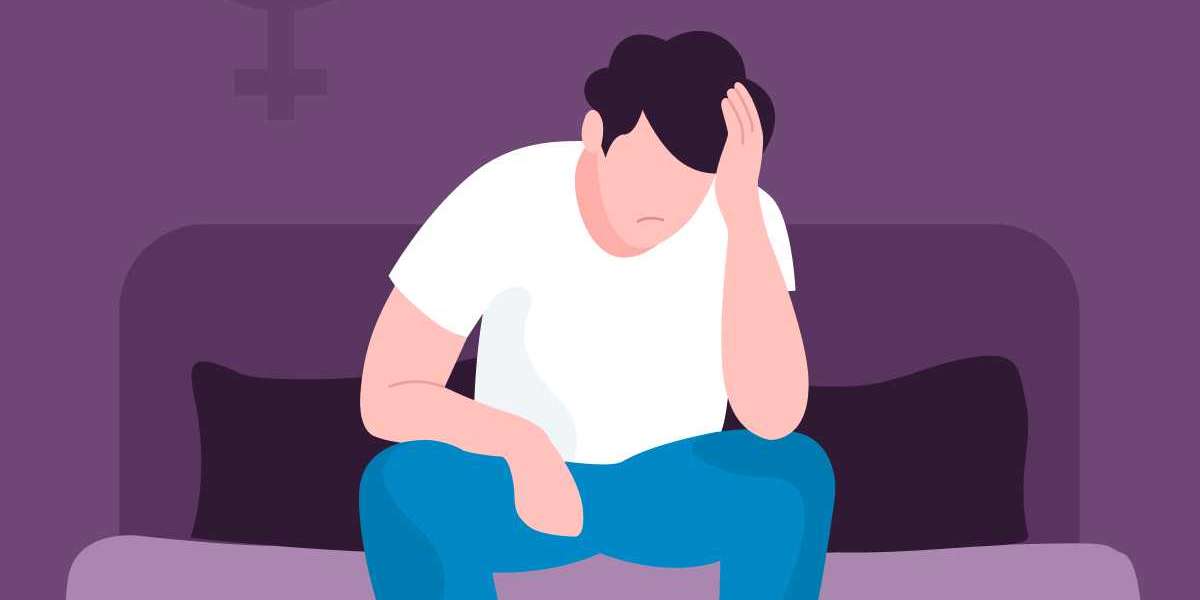Introduction: hp printer won't connect to wifi, especially when you need to print important documents urgently. However, fear not! In this guide, we'll walk you through simple steps to troubleshoot and fix connectivity issues with your HP printer. By following these steps systematically, you can regain seamless wireless printing functionality in no time.
Step 1: Check Printer Connection Status The first step is to ensure that your HP printer is properly connected to power and turned on. Check if there are any error messages or blinking lights on the printer's control panel indicating a connectivity problem. Additionally, verify that the WiFi indicator light on your printer is illuminated, indicating an active connection attempt.
Step 2: Restart Printer and WiFi Router Often, a simple restart can resolve connectivity issues. Turn off your HP printer, unplug it from the power source, and wait for about 30 seconds. Meanwhile, restart your WiFi router by unplugging it from the power source, waiting for 30 seconds, and then plugging it back in. Once both devices have restarted, turn on your printer and allow it to reconnect to the WiFi network.
Step 3: Verify WiFi Settings Ensure that your printer is attempting to connect to the correct WiFi network. Access the printer's control panel or display panel and navigate to the WiFi settings menu. Double-check the network name (SSID) and password entered on the printer to match those of your WiFi network. If necessary, re-enter the WiFi network credentials and attempt to reconnect.
Step 4: Move Printer Closer to Router Sometimes, poor WiFi signal strength can hinder the printer's ability to connect to the network. Move your HP printer closer to the WiFi router to improve signal reception. Additionally, ensure that there are no physical obstructions such as walls, furniture, or electronic devices interfering with the WiFi signal between the printer and the router.
Step 5: Update Printer Firmware Outdated printer firmware can also cause connectivity issues. Check for and install any available firmware updates for your HP printer. You can usually update the printer's firmware using the manufacturer's software provided on your computer or by accessing the printer's settings menu directly from the control panel.
Step 6: Disable Firewall/Antivirus Interference Firewall or antivirus software on your computer may sometimes block the printer from connecting to the WiFi network. Temporarily disable any firewall or antivirus software installed on your computer and attempt to reconnect the printer to the WiFi network. Remember to re-enable the firewall or antivirus protection after troubleshooting.
Step 7: Reset Printer Network Settings As a last resort, you can reset the printer's network settings to default. This action will erase any existing WiFi network configurations stored on the printer and allow you to set up the connection anew. Refer to your printer's user manual or online support resources for instructions on how to perform a network reset specific to your HP printer model.
Conclusion: Experiencing connectivity issues with your hp printer not connecting to new wifi, but with these simple troubleshooting steps, you can quickly diagnose and resolve the problem. By systematically checking the printer's connection status, restarting devices, verifying WiFi settings, and performing software updates, you can restore seamless wireless printing functionality. If the issue persists after following these steps, consider contacting HP support for further assistance. With patience and persistence, you'll have your HP printer back online and ready to print in no time!