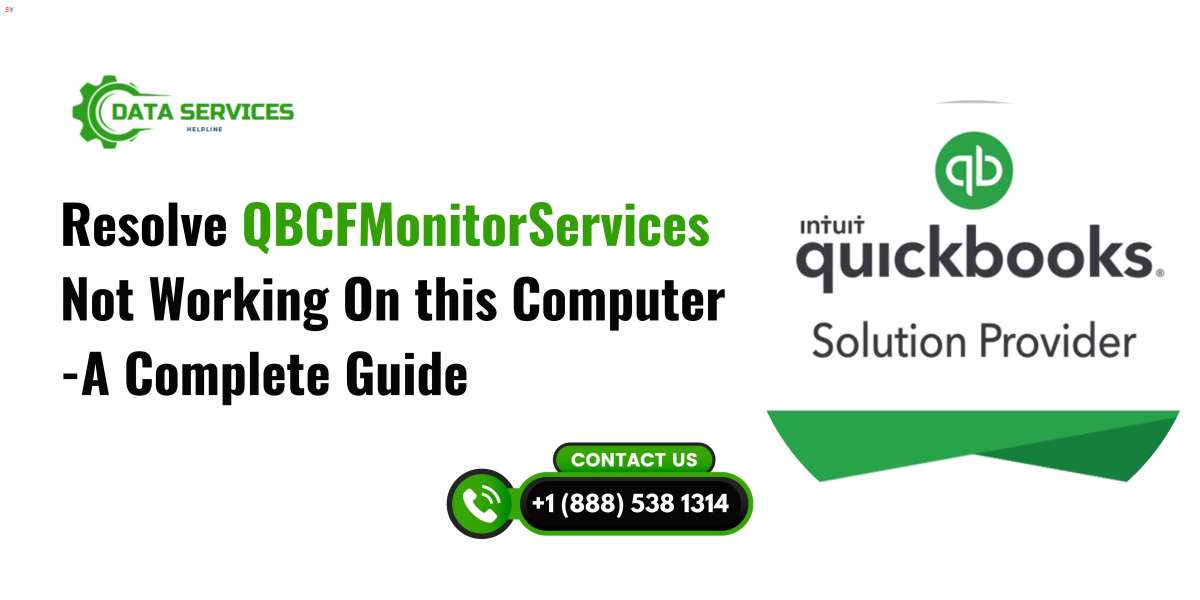QuickBooks is one of the most popular accounting software programs used by businesses worldwide. However, users often encounter technical issues, and one such problem is the QBCFMonitorService not working error. This issue can prevent QuickBooks from running smoothly, affecting multi-user mode functionality and other essential services.
In this blog, we’ll explore the causes of the QBCFMonitorService error, troubleshooting methods, and frequently asked questions (FAQs) to help you resolve the issue efficiently.
What is QBCFMonitorService?
QBCFMonitorService (QuickBooks Company File Monitor Service) is a background process that enables QuickBooks to function in multi-user mode. It helps manage communication between the QuickBooks Database Server and client systems. If this service stops working, you may experience connectivity issues or an inability to access company files.
Common Causes of QBCFMonitorService Not Working
Several reasons can lead to this error:
Corrupt or missing QuickBooks files
Incorrect Windows permissions
Firewall or antivirus blocking the service
QuickBooks Database Server Manager not running properly
Outdated or corrupted QuickBooks installation
Insufficient user rights
Multiple instances of QuickBooks running in the background
How to Fix QBCFMonitorService Not Working Issue
Here are some troubleshooting steps to resolve the issue:
1. Restart QBCFMonitorService
Press
Windows + R, typeservices.msc, and hit Enter.Locate QBCFMonitorService in the list.
Right-click and select Restart.
If the service is not running, select Start.
Change the Startup Type to Automatic.
Click Apply and then OK.
2. Run QuickBooks Database Server Manager
Open QuickBooks Tool Hub.
Select Network Issues and click QuickBooks Database Server Manager.
Scan your company file location.
Restart QuickBooks and check if the issue is resolved.
3. Check Firewall and Antivirus Settings
Open Windows Firewall and go to Advanced Settings.
Click Inbound Rules, then New Rule.
Select Program, then locate QuickBooks executable files (
QBCFMonitorService.exe).Allow the connection and click Next.
Repeat the steps for Outbound Rules.
4. Update QuickBooks to the Latest Version
Open QuickBooks and go to Help.
Click Update QuickBooks Desktop.
Select Update Now and click Get Updates.
Restart QuickBooks and check if the error persists.
5. Repair QuickBooks Installation
Open Control Panel and go to Programs and Features.
Locate QuickBooks and click Uninstall/Change.
Select Repair and follow the on-screen instructions.
Restart your system and check if the service is working.
FAQs on QBCFMonitorService Not Working
Q1: What happens if QBCFMonitorService is stopped?
If this service stops, QuickBooks may fail to open in multi-user mode, causing connectivity issues between the host and client computers.
Q2: How do I prevent QBCFMonitorService from stopping again?
Ensure that QuickBooks and Windows updates are installed, configure firewall settings properly, and set the service to automatic startup.
Q3: Can I manually restart QBCFMonitorService every time?
Yes, but this is a temporary fix. You should address the underlying cause to prevent frequent disruptions.
Q4: Is QBCFMonitorService required for single-user mode?
No, this service is primarily used in multi-user mode. If you use QuickBooks in single-user mode, it may not affect you significantly.
Q5: Does reinstalling QuickBooks fix the issue?
Reinstalling QuickBooks using the Clean Install Tool can resolve persistent issues related to QBCFMonitorService.
Final Thoughts
The QBCFMonitorService not working issue can disrupt your QuickBooks experience, especially in multi-user mode. By following the troubleshooting steps above, you can resolve this problem and prevent it from occurring in the future. If the issue persists, consider reaching out to QuickBooks support or consulting a QuickBooks expert for assistance.
For more QuickBooks troubleshooting guides and expert assistance, feel free to contact us at Data Service Helpline at +1.888.538.1314.
Need help? Our QuickBooks experts are just a call away!