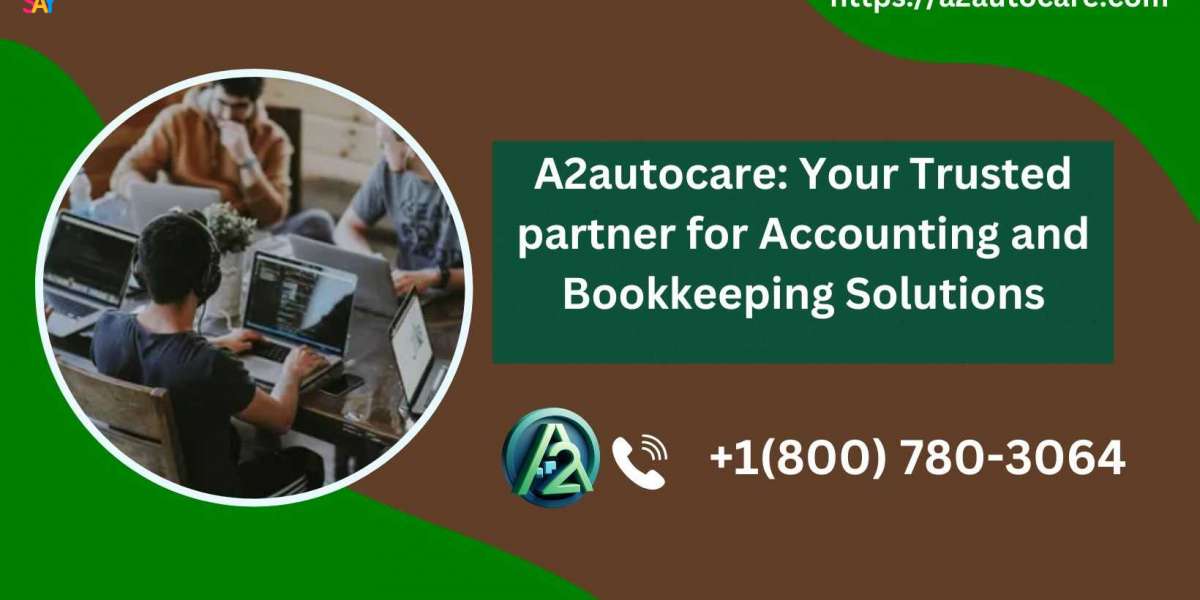QuickBooks File Doctor is a valuable tool designed by Intuit to troubleshoot and resolve issues related to company file corruption, network errors, and installation glitches. However, users sometimes encounter an issue where QuickBooks File Doctor fails to open or launch properly. This can be frustrating, especially when you rely on the tool to address pressing errors. If you're experiencing this problem, don't worry—we'll walk you through the reasons behind the issue and the steps to resolve it.
Understanding the Causes
Before diving into the solutions, it’s essential to understand why QuickBooks File Doctor might not open. Common reasons include:
Outdated QuickBooks Version: Running an outdated version of QuickBooks or the File Doctor tool can cause compatibility issues.
Corrupted Installation: The tool's installation files might be damaged or incomplete.
Conflicting Background Processes: Other programs or processes might interfere with the File Doctor’s functionality.
User Account Control (UAC) Settings: High-security settings can prevent the tool from launching.
Windows Compatibility Issues: The tool may not be compatible with your operating system or certain configurations.
Antivirus or Firewall Restrictions: Security software might block the tool from launching.
You may also read:- QuickBooks Antivirus Exclusions
Step-by-Step Solutions to Fix the Issue
Here are the detailed steps to resolve the "QuickBooks File Doctor won’t open" error:
1. Update QuickBooks and File Doctor
Ensure you’re using the latest versions of QuickBooks and QuickBooks File Doctor. To update:
Open QuickBooks Desktop.
Go to Help Update QuickBooks Desktop.
Select Update Now and click Get Updates.
Reinstall the latest version of File Doctor from Intuit’s official website.
2. Run File Doctor as Administrator
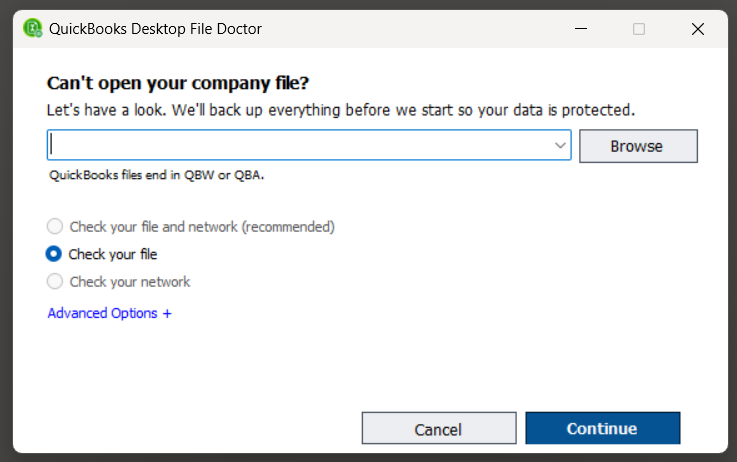
Sometimes, running the tool with elevated permissions can resolve the issue:
Right-click on the File Doctor icon.
Select Run as Administrator.
Confirm the action if prompted by User Account Control (UAC).
3. Check for Conflicting Applications
Close all unnecessary background applications that might interfere with File Doctor:
Press Ctrl + Shift + Esc to open the Task Manager.
End tasks related to third-party applications that might conflict, such as antivirus software or other repair tools.
4. Temporarily Disable Antivirus or Firewall
Security software might block QuickBooks File Doctor. To test this:
Disable your antivirus and firewall temporarily.
Try reopening the tool.
If it works, add QuickBooks File Doctor to your antivirus/firewall exceptions list.
5. Reinstall QuickBooks File Doctor
If the tool’s installation is corrupted, reinstalling it can help:
Uninstall File Doctor:
Press Windows + R, type appwiz.cpl, and press Enter.
Find QuickBooks File Doctor in the list, select it, and click Uninstall.
Download the latest version from Intuit’s official website and install it.
6. Adjust User Account Control (UAC) Settings
If UAC is set too high, it might prevent the tool from running:
Press Windows + S, type Change User Account Control settings, and press Enter.
Move the slider to the second-lowest position.
Click OK and try reopening File Doctor.
7. Run QuickBooks Install Diagnostic Tool
The QuickBooks Install Diagnostic Tool can fix issues related to the tool’s installation:
Download the tool from Intuit’s official website.
Install and run it.
Restart your computer and try opening File Doctor.
8. Check Windows Compatibility Settings
Ensure that File Doctor is compatible with your operating system:
Right-click the File Doctor icon and select Properties.
Go to the Compatibility tab.
Check Run this program in compatibility mode for, and select your Windows version.
Click Apply and OK.
9. Repair QuickBooks Installation
If the issue persists, the QuickBooks installation itself might need repair:
Open the Control Panel and navigate to Programs Programs and Features.
Select QuickBooks and click Uninstall/Change.
Choose Repair and follow the on-screen instructions.
Restart your computer.
Additional Tips
Backup Your Data: Before making any changes, ensure your QuickBooks data is backed up to prevent accidental loss.
Check System Requirements: Verify that your system meets the minimum requirements for QuickBooks and File Doctor.
Consult Intuit Support: If the issue persists, consider reaching out to Intuit’s customer support for assistance.
Final Thoughts
QuickBooks File Doctor is a powerful utility that can save you time and effort in diagnosing and fixing errors. While encountering an issue where the tool won’t open can be frustrating, the solutions provided above should help you get back on track. By following these steps systematically, you can ensure smooth functionality and continued productivity in your QuickBooks operations.