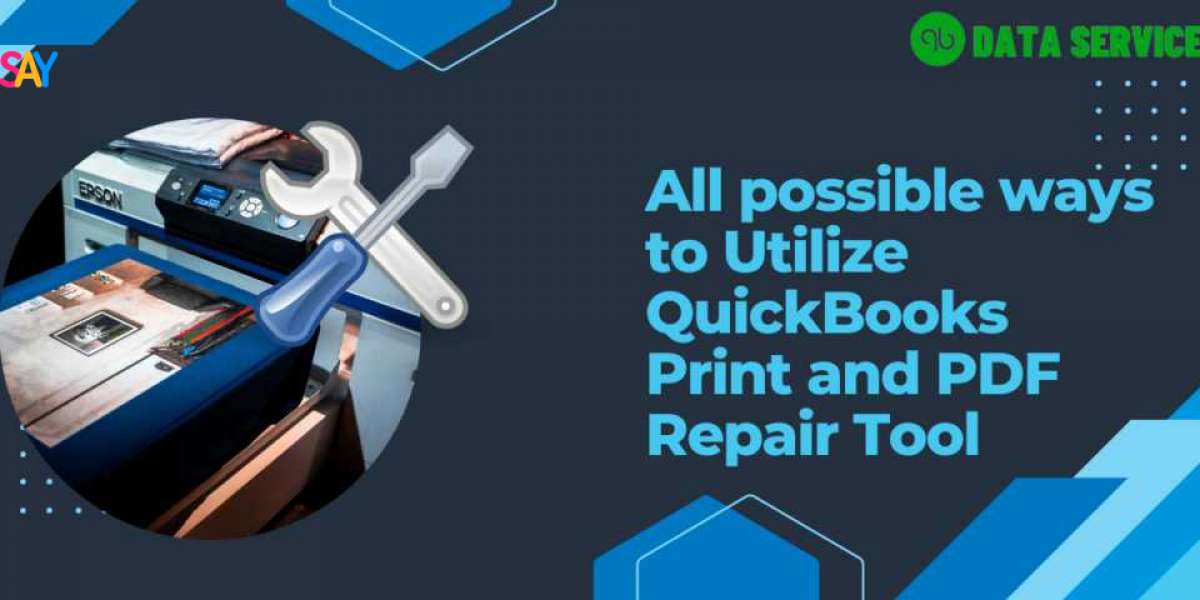QuickBooks is a robust accounting software that businesses use for managing their financial tasks, including creating invoices, generating reports, and processing payments. However, many users encounter issues when trying to print or create PDF files in QuickBooks. Fortunately, Intuit offers a specialized solution to these problems: the QuickBooks Print and PDF Repair Tool. This tool helps resolve common issues related to printing and PDF creation in QuickBooks.
In this blog, we'll explore what the QuickBooks Print and PDF Repair Tool is, how it works, and the step-by-step process to fix printing and PDF issues in QuickBooks.
Check out more: quickbooks error 12029
What is the QuickBooks Print and PDF Repair Tool?
The QuickBooks Print and PDF Repair Tool is a utility designed to fix errors that prevent users from printing documents or saving them as PDFs in QuickBooks. Issues with print components, misconfigured settings, or damaged PDF file creation processes can lead to errors. The tool automatically diagnoses and repairs these issues, ensuring smooth functionality when printing or generating PDFs from within QuickBooks.
Common Issues Fixed by the QuickBooks Print and PDF Repair Tool
Several problems in QuickBooks related to printing and PDF creation can be resolved by using the Print and PDF Repair Tool. Some of the common issues include:
1. Error: "QuickBooks Could Not Print the Form"
This error message appears when QuickBooks is unable to send a form (such as an invoice or report) to the printer.
2. Error: "Could Not Save as PDF"
QuickBooks sometimes displays this error when users try to save a report or form as a PDF file, which can happen due to damaged components or misconfigurations.
3. Error Code: "Printer Not Activated -20"
This error prevents QuickBooks from recognizing the default printer settings, often occurring after a Windows update or QuickBooks software update.
4. Error: "Component Required for PDF Print is Missing"
This error occurs when essential components needed for creating PDFs in QuickBooks are either missing or corrupted.
5. QuickBooks Freezes or Crashes When Printing
In some cases, QuickBooks may freeze or crash while printing documents, caused by compatibility issues or printer driver problems.
If you encounter any of these issues, the QuickBooks Print and PDF Repair Tool can help resolve them quickly.
Causes of QuickBooks Printing and PDF Errors
Before diving into the solution, it's important to understand the causes behind the printing and PDF errors in QuickBooks. Some of the common reasons include:
- Corrupted or Missing Components: Essential components required for printing or PDF creation may become damaged or lost during software updates or system changes.
- PDF Converter Issues: QuickBooks uses a PDF converter to create PDF files. Issues with this converter can prevent the software from generating PDFs.
- Incorrect Printer Settings: Misconfigured printer settings or damaged printer drivers can cause QuickBooks to fail when printing documents.
- Compatibility Problems: A Windows update or QuickBooks update may cause compatibility issues with the existing printer settings or PDF creation process.
Now that we know the common issues and causes, let’s move on to how the QuickBooks Print and PDF Repair Tool can help resolve these problems.
How to Use the QuickBooks Print and PDF Repair Tool
Using the QuickBooks Print and PDF Repair Tool is a straightforward process. Follow the steps below to fix printing and PDF-related issues in QuickBooks.
Step 1: Download the QuickBooks Tool Hub
The QuickBooks Print and PDF Repair Tool is part of the QuickBooks Tool Hub, which offers a range of utilities to fix common QuickBooks errors. You will first need to download and install the Tool Hub.
- Visit the official Intuit website to download the latest version of the QuickBooks Tool Hub.
- Save the file to an easily accessible location on your computer.
- Open the downloaded file and follow the on-screen instructions to install the Tool Hub.
- Once installed, double-click the QuickBooks Tool Hub icon to launch it.
Step 2: Access the QuickBooks Print and PDF Repair Tool
After successfully installing the Tool Hub, follow these steps to access the QuickBooks Print and PDF Repair Tool:
- Open the QuickBooks Tool Hub on your computer.
- From the main menu, select the Program Problems tab.
- Click on QuickBooks PDF Print Repair Tool.
- Let the tool run. It will automatically diagnose and fix issues related to printing and PDF generation in QuickBooks.
This process may take several minutes, depending on the severity of the issue.
Explore more: error 1311 quickbooks desktop
Step 3: Restart QuickBooks and Check Printing or PDF Issues
Once the repair process is complete, restart QuickBooks. Try printing a document or saving it as a PDF to check if the issue has been resolved.
Alternative Solutions to Fix QuickBooks Printing and PDF Issues
In some cases, the QuickBooks Print and PDF Repair Tool may not completely resolve the issue. If you continue experiencing problems, try the following additional troubleshooting methods.
Solution 1: Reinstall QuickBooks PDF Converter
Reinstalling the QuickBooks PDF Converter can help if the converter is damaged or missing.
- Open the Control Panel on your computer.
- Go to Devices and Printers.
- Right-click on the QuickBooks PDF Converter and select Remove Device.
- Restart your computer.
- Open QuickBooks and try creating a PDF. QuickBooks will automatically reinstall the PDF converter.
Solution 2: Update QuickBooks to the Latest Version
Updating QuickBooks to the latest version can help resolve issues caused by compatibility problems or outdated software.
- Open QuickBooks and go to the Help menu.
- Select Update QuickBooks Desktop.
- Click on Check for Updates and follow the instructions to install the latest updates.
Solution 3: Reset Your Printer Settings
Sometimes, resetting your printer settings can resolve issues with printing in QuickBooks.
- Open QuickBooks and select File.
- Go to Printer Setup.
- Choose the form you want to print (e.g., invoices or reports).
- Click on Reset Printer Settings and select your printer.
Solution 4: Reinstall or Update Printer Drivers
If QuickBooks is unable to recognize your printer, reinstalling or updating the printer drivers may resolve the issue.
- Visit your printer manufacturer’s website and download the latest drivers for your printer model.
- Follow the on-screen instructions to install the drivers.
- Restart your computer and try printing again from QuickBooks.
Continue reading: quickbooks cloud hosting
Conclusion
The QuickBooks Print and PDF Repair Tool is an essential utility for fixing common errors related to printing and PDF creation in QuickBooks. Whether you're dealing with printer errors, issues with saving as PDF, or QuickBooks freezing when printing, this tool offers a quick and easy solution. If the tool doesn’t resolve your issue, you can try alternative solutions like reinstalling the PDF converter or updating QuickBooks to the latest version.
If you're still experiencing problems with QuickBooks printing or PDFs, it's best to seek expert assistance. Call QuickBooks Support at +1-888-538-1314 for professional help and get your QuickBooks software running smoothly again.