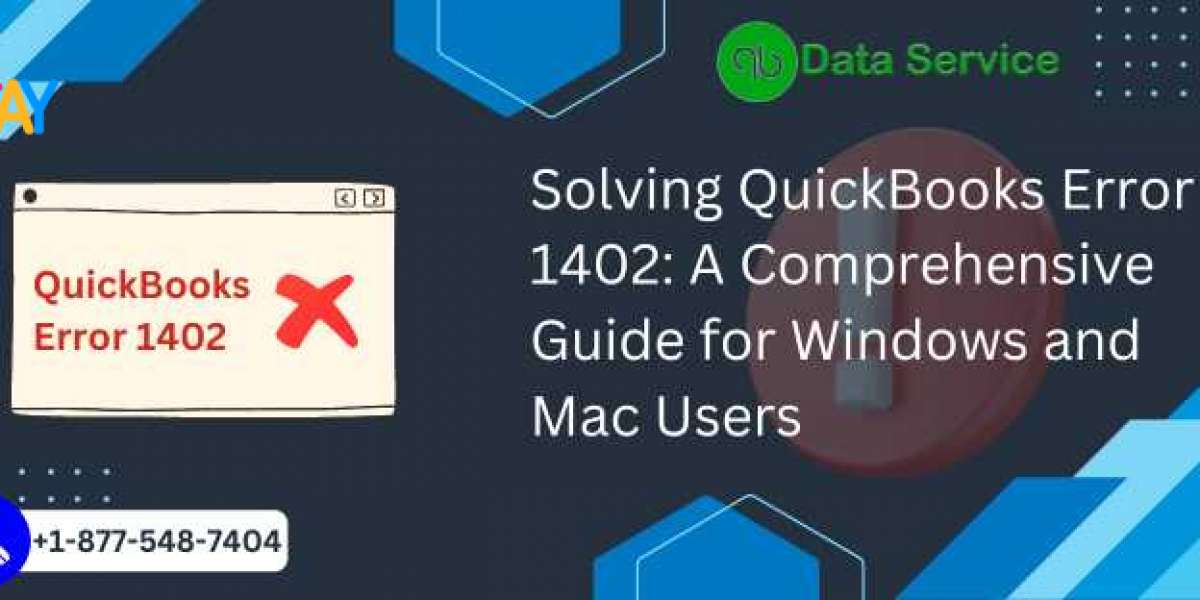QuickBooks is a vital tool for managing your finances and business operations, but like any software, it can occasionally run into issues. One such issue is QuickBooks Error 1402, which can be quite frustrating for users. Whether you’re operating on Windows or Mac, this error can disrupt your workflow and impede your ability to use QuickBooks effectively. In this comprehensive guide, we'll walk you through the causes of QuickBooks Error 1402 and provide solutions to resolve it.
Find out more: Tackle QuickBooks Error OL-222 in Simplest Ways using These Methods
Understanding QuickBooks Error 1402
QuickBooks Error 1402 typically occurs during the installation or update of QuickBooks. It is often associated with issues in the Windows registry or problems with certain components of the QuickBooks software. This error message might read: "Error 1402: Could not open key HKEY_LOCAL_MACHINE\Software\Microsoft\Windows\CurrentVersion\Run\OptionalComponents\MSFS." It signifies a problem with the registry key or permissions needed by QuickBooks to install or update.
Causes of QuickBooks Error 1402
Corrupted Registry Entries: The most common cause of Error 1402 is corrupted or missing registry entries. These entries are crucial for the installation and operation of QuickBooks.
Insufficient Permissions: If the user account does not have sufficient administrative privileges, the installation or update process might fail, triggering Error 1402.
Conflicts with Other Software: Sometimes, other software or security applications can interfere with QuickBooks installation or updates, leading to Error 1402.
Incomplete Installation: An incomplete or interrupted installation of QuickBooks can also result in Error 1402.
Solutions for Windows Users
If you're encountering QuickBooks Error 1402 on a Windows system, follow these steps to resolve the issue:
Run the QuickBooks Install Diagnostic Tool:
- Download and install the QuickBooks Install Diagnostic Tool from the official Intuit website.
- Run the tool and allow it to scan your system for any issues related to QuickBooks installation.
- The tool will attempt to fix any detected problems automatically.
Check User Permissions:
- Ensure that you are logged in as an administrator on your Windows system.
- Right-click on the QuickBooks installer or update file and select "Run as administrator."
Modify Registry Entries:
- Press
Windows + R, typeregedit, and press Enter to open the Registry Editor. - Navigate to the registry key mentioned in the error message (e.g., HKEY_LOCAL_MACHINE\Software\Microsoft\Windows\CurrentVersion\Run\OptionalComponents\MSFS).
- Right-click on the key and select "Permissions."
- Ensure that the user account has full control permissions. If not, grant the necessary permissions and save your changes.
- Press
Check out more: Best Practices to Resolve QuickBooks Error 1328
Repair QuickBooks Installation:
- Go to "Control Panel" "Programs and Features."
- Locate QuickBooks in the list of installed programs.
- Select QuickBooks and choose "Repair" or "Change."
- Follow the on-screen instructions to repair the installation.
Temporarily Disable Antivirus/Firewall:
- Sometimes, security software can block the installation or update process.
- Temporarily disable your antivirus or firewall and attempt to install or update QuickBooks again.
- Remember to re-enable your security software once the process is complete.
Solutions for Mac Users
For QuickBooks users on macOS, Error 1402 can be resolved with the following steps:
Reinstall QuickBooks:
- Open Finder and go to the Applications folder.
- Drag QuickBooks to the Trash.
- Empty the Trash and restart your Mac.
- Download and install the latest version of QuickBooks for Mac from the Intuit website.
Check for macOS Updates:
- Ensure that your macOS is up-to-date by going to "System Preferences" "Software Update."
- Install any available updates and restart your Mac.
Adjust Permissions:
- Navigate to the folder where QuickBooks is installed.
- Right-click on the folder and select "Get Info."
- In the "Sharing Permissions" section, ensure that your user account has read and write access.
- If not, adjust the permissions accordingly.
Reset QuickBooks Preferences:
- Quit QuickBooks and open the Terminal application.
- Type
defaults delete com.intuit.quickbooksand press Enter. - Restart QuickBooks and check if the issue is resolved.
Check for Software Conflicts:
- Ensure that no other software is interfering with QuickBooks.
- Temporarily disable or uninstall any recently added applications that might be causing conflicts.
Additional Tips
- Regular Backups: Regularly back up your QuickBooks company file to avoid data loss in case of installation issues.
- Keep Software Updated: Always use the latest version of QuickBooks to benefit from the latest fixes and features.
- Consult QuickBooks Support: If you’re still experiencing issues, don’t hesitate to reach out to QuickBooks support for further assistance.
Read more: QuickBooks Database Maintenance Repair is in Progress [Guide]
Conclusion
QuickBooks Error 1402 can be a roadblock, but with the right approach, you can resolve it and get back to managing your business efficiently. By following the steps outlined in this guide, both Windows and Mac users can tackle this error effectively. If you continue to face issues or need personalized assistance, contact us at QB Data Service. We’re here to help you navigate through any QuickBooks problems you may encounter.
For more detailed assistance, please call us at +1-888-538-1314. Our team of experts is ready to provide you with the support you need.
Thank you for choosing QB Data Service. We look forward to assisting you with all your QuickBooks needs.