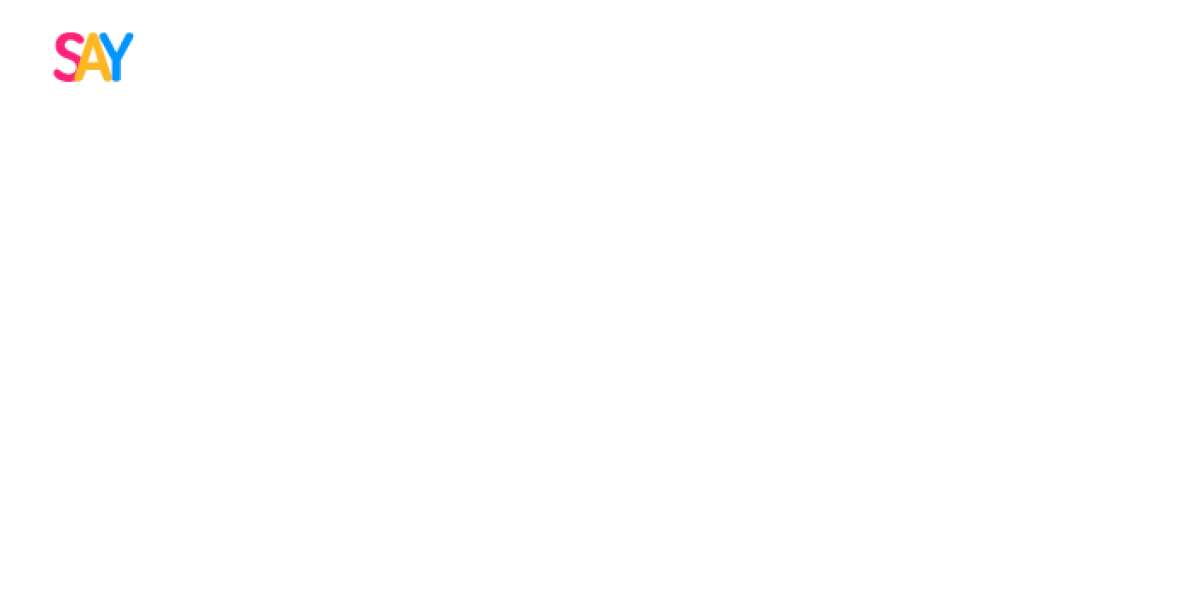AddonForge presents a comprehensive guide to mastering the form limiter feature in Google Forms. Understanding how to efficiently utilize form limiters is crucial for optimizing your data collection processes, managing responses, and maintaining organizational control. In this article, we will delve deep into the functionality of form limiters, exploring their benefits, configurations, and best practices for effective implementation.
Understanding Form Limiter in Google Forms
Form limiter is a powerful tool within Google Forms that allows users to control the number of responses a form can accept. This feature is particularly useful for managing survey participation, event registrations, and application forms where you need to cap the number of submissions. By implementing form limiters, you can ensure that your forms do not exceed the desired response count, which helps in maintaining the integrity and relevance of your data collection efforts.
Key Benefits of Using Form Limiters
- Manage Submission Quotas: Form limiters help you set a maximum number of responses. This is essential for events with limited spots, surveys with fixed participant numbers, or applications where only a certain number of entries are accepted.
- Improve User Experience: By capping the number of submissions, form limiters prevent forms from becoming overwhelmed, ensuring a smoother experience for users who access the form before it reaches its limit.
- Streamline Data Collection: Form limiters help in avoiding data overload, which can complicate analysis. By setting a response cap, you ensure that the data collected remains manageable and relevant.
- Enhance Resource Management: For forms associated with resource allocation, such as workshop registrations or product orders, form limiters prevent oversubscription and ensure that resources are allocated efficiently.
How to Set Up Form Limiter in Google Forms
Step-by-Step Guide to Configuring Form Limiters
- Create or Open a Google Form
Begin by creating a new Google Form or opening an existing form that you wish to apply a limiter to.
- Access the Add-ons Menu
Click on the three vertical dots (More) in the upper-right corner of the Google Forms interface. Select “Add-ons” from the dropdown menu.
- Search for Form Limiter Add-on
In the Add-ons menu, search for "Form Limiter." Click on the "Form Limiter" add-on and install it. Once installed, you will see a new Form Limiter icon in your Add-ons menu.
- Configure Form Limiter Settings
Click on the Form Limiter icon and select “Set Limit.” You will be prompted to define the limit conditions, such as:
- Response Count: Specify the total number of responses you want to accept before the form closes.
- Date and Time: Alternatively, set a deadline for form submissions, after which the form will automatically stop accepting responses.
- Save and Apply Settings
After configuring your preferred limits, save the settings. The form will now adhere to the defined constraints, automatically disabling further responses once the limits are reached.
Best Practices for Using Form Limiters
- Clearly Communicate Limits to Users
Ensure that the form's description or instructions clearly state the response limits. This transparency helps manage user expectations and prevents frustration when the form reaches its cap.
- Regularly Monitor Form Status
Keep an eye on your form’s response count, especially if it is approaching the limit. Regular monitoring allows you to make timely adjustments or inform users of the form’s status.
- Utilize Notifications
Configure notifications to alert you when the form reaches its limit. This ensures you are promptly informed and can take necessary actions, such as closing the form or redirecting users.
- Test Limit Settings
Before deploying your form with limiters in a live environment, conduct thorough testing to ensure that the limiters work as expected and that there are no unforeseen issues.
Troubleshooting Common Issues with Form Limiters
- Form Not Closing After Reaching Limit
If the form does not close after reaching the set response limit, double-check the limiter settings in the Form Limiter add-on. Ensure that the correct limits are configured and that the add-on is properly linked to your form.
- Users Experiencing Issues with Submissions
If users are encountering problems while submitting responses, verify that the form is not inadvertently set to accept unlimited responses. Review your limiter settings and adjust them as necessary.
- Notifications Not Received
If you are not receiving notifications when the form reaches its limit, check the notification settings in the Form Limiter add-on. Ensure that your email address is correctly entered and that notifications are enabled.
Advanced Configurations and Customizations
- Combining Limiters with Conditional Logic
Leverage Google Forms’ conditional logic in conjunction with form limiters to create more dynamic forms. For example, you can set different limits based on user responses or form sections.
- Integrating with Google Sheets
For advanced tracking and management, integrate your Google Form with Google Sheets. Use Sheets to monitor responses and manage form limits dynamically.
- Utilizing Webhooks for Notifications
For tech-savvy users, setting up webhooks can enhance your notification system. Webhooks can automatically trigger alerts or actions when the form reaches its response limit, integrating seamlessly with other tools and platforms.
Conclusion
Form limiters in Google Forms are essential for controlling response volumes and optimizing data collection processes. By following the outlined steps and best practices, you can efficiently manage form submissions, enhance user experience, and ensure that your data collection remains effective and organized. Implementing these strategies will not only streamline your form management but also contribute to more effective and targeted data collection efforts.