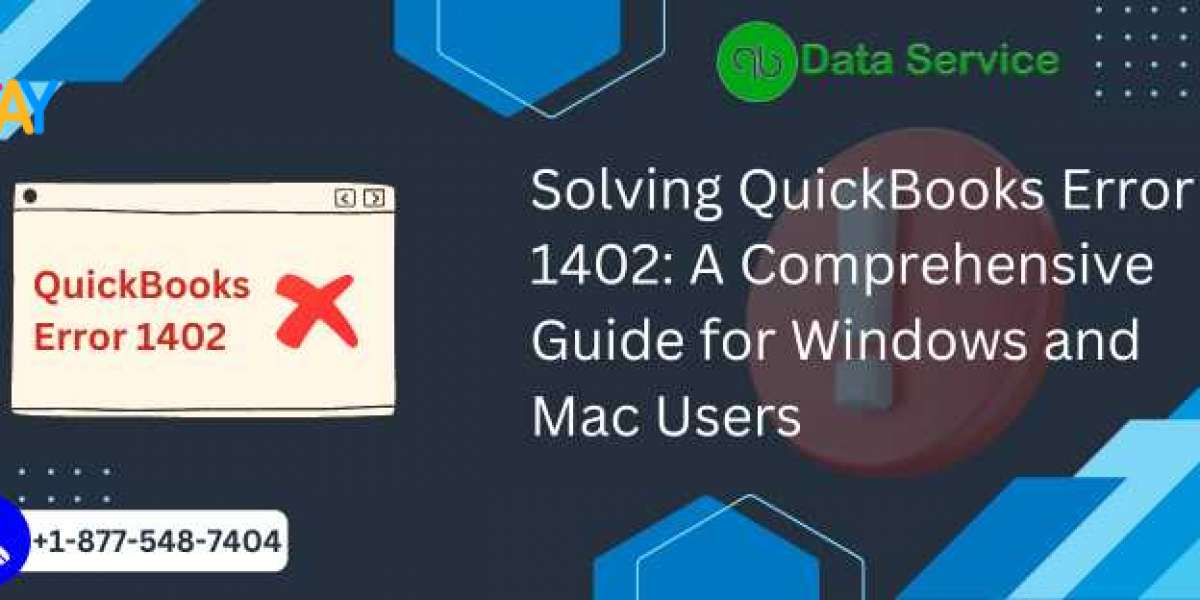QuickBooks is an essential tool for many businesses, providing a comprehensive solution for managing finances and accounting tasks. However, like any software, it can encounter errors that disrupt its functionality. One such issue is QuickBooks Error 1402, which can prevent users from installing or updating the software. This blog will delve into the causes, symptoms, and step-by-step solutions for resolving QuickBooks Error 1402.
Read more: quickbooks error qbwc1085
What is QuickBooks Error 1402?
QuickBooks Error 1402 typically occurs during the installation or update process of QuickBooks. The error message often indicates that there is a problem with the registry settings or permissions on your system. Users may encounter this error when trying to install or update QuickBooks Desktop, and it can manifest as:
- “Error 1402: Could not open key: HKEY_LOCAL_MACHINE\Software\Microsoft\Windows\CurrentVersion\Run.”
Understanding the root causes and symptoms of this error is crucial for resolving it effectively.
Causes of QuickBooks Error 1402
Several factors can contribute to QuickBooks Error 1402. Here are some common causes:
1. Corrupted Registry Entries
Corrupted or incorrect registry entries can prevent QuickBooks from accessing necessary components, leading to Error 1402.
2. Insufficient User Permissions
If the user account does not have the necessary administrative privileges, it can interfere with the installation or update process.
3. Conflicts with Other Software
Conflicts with other installed software or security programs can cause issues with QuickBooks installation and updates.
4. Issues with Windows Components
Problems with essential Windows components, such as Windows Installer or Windows Update, can also lead to Error 1402.
5. Damaged QuickBooks Installation Files
If the installation files are damaged or incomplete, QuickBooks may encounter issues during installation or updates.
Symptoms of QuickBooks Error 1402
Recognizing the symptoms of QuickBooks Error 1402 can help you address the problem quickly. Common symptoms include:
- Error messages during QuickBooks installation or update.
- The installation process halts or fails to complete.
- Issues accessing certain registry keys.
- Frequent crashes or freezes during QuickBooks operations.
If you encounter these symptoms, it’s likely that QuickBooks Error 1402 is the culprit.
How to Fix QuickBooks Error 1402
Addressing QuickBooks Error 1402 involves a series of troubleshooting steps. Follow these solutions to resolve the error and ensure smooth operation of your QuickBooks software.
Solution 1: Run QuickBooks Install Diagnostic Tool
The QuickBooks Install Diagnostic Tool can automatically identify and fix issues related to installation, including Error 1402.
Step 1: Download and Install QuickBooks Tool Hub
- Close QuickBooks Desktop.
- Download the QuickBooks Tool Hub from Intuit’s official website.
- Install the tool by following the on-screen instructions.
Step 2: Use the QuickBooks Install Diagnostic Tool
- Open the QuickBooks Tool Hub.
- Select the Installation Issues tab.
- Click Run QuickBooks Install Diagnostic Tool.
The tool will scan your system for issues and attempt to fix them automatically. Once the scan is complete, restart your computer and try installing or updating QuickBooks again.
Solution 2: Repair Windows Registry
QuickBooks Error 1402 may be caused by corrupted registry entries. To resolve this, you can use the Registry Editor to fix or restore the affected registry keys.
Step 1: Open Registry Editor
- Press Windows + R to open the Run dialog box.
- Type regedit and press Enter.
Step 2: Locate and Modify the Affected Registry Key
Navigate to the registry path mentioned in the error message, such as: HKEY_LOCAL_MACHINE\Software\Microsoft\Windows\CurrentVersion\Run
Check the permissions for this key. Right-click the key and select Permissions.
Ensure that the user account has full control over the key. Adjust permissions if necessary.
Step 3: Restore Registry Key
If you suspect that the registry key is corrupted, you may need to restore it from a backup or reinstall Windows components that manage the registry.
Learn more: quickbooks error 15106
Solution 3: Adjust User Permissions
Insufficient user permissions can prevent QuickBooks from accessing necessary files or registry keys. Ensure that your user account has administrative privileges.
Step 1: Verify User Account Control Settings
- Open Control Panel and go to User Accounts.
- Check if your account is set as an Administrator.
Step 2: Run QuickBooks as Administrator
- Right-click the QuickBooks shortcut icon on your desktop or Start menu.
- Select Run as Administrator.
Running QuickBooks with administrative privileges can bypass permission issues that may cause Error 1402.
Solution 4: Temporarily Disable Security Software
Sometimes, security software or firewalls can interfere with QuickBooks installation and updates. Temporarily disable these programs to see if they are causing the error.
Step 1: Disable Antivirus or Firewall
- Open your security software and navigate to its settings.
- Look for options to temporarily disable the software or add an exception for QuickBooks.
Step 2: Attempt Installation or Update Again
After disabling the security software, try installing or updating QuickBooks. If successful, re-enable your security software and configure it to allow QuickBooks processes.
Solution 5: Repair or Reinstall QuickBooks
If other solutions don’t resolve the issue, repairing or reinstalling QuickBooks may be necessary.
Step 1: Repair QuickBooks Installation
- Open Control Panel and go to Programs and Features.
- Select QuickBooks from the list and click Repair.
Step 2: Reinstall QuickBooks
- Uninstall QuickBooks from Programs and Features.
- Download the latest version of QuickBooks from Intuit’s official website.
- Follow the installation instructions to reinstall QuickBooks.
A fresh installation can fix any corrupted files or settings that may be causing Error 1402.
Preventing QuickBooks Error 1402
To prevent QuickBooks Error 1402 from recurring, consider the following tips:
1. Maintain System Updates
Keep your operating system and Windows components up to date to ensure compatibility with QuickBooks.
2. Regularly Backup Data
Regularly back up your QuickBooks data to avoid loss in case of errors or system issues.
3. Configure Security Software Properly
Ensure that your antivirus and firewall settings allow QuickBooks to operate without interference.
4. Use QuickBooks Tool Hub
Utilize the QuickBooks Tool Hub for troubleshooting common issues and maintaining your QuickBooks installation.
Check out more: quickbooks hosting
Conclusion
QuickBooks Error 1402 can be a hindrance, but with the solutions provided in this blog, you can address the issue effectively. Whether using the QuickBooks Install Diagnostic Tool, adjusting registry settings, or repairing QuickBooks, these steps should help you resolve Error 1402 and restore functionality to your accounting software.
If you continue to experience difficulties or need professional assistance, don't hesitate to contact QuickBooks support at +1-888-538-1314. Our experts are here to help you resolve QuickBooks errors and ensure your software runs smoothly.