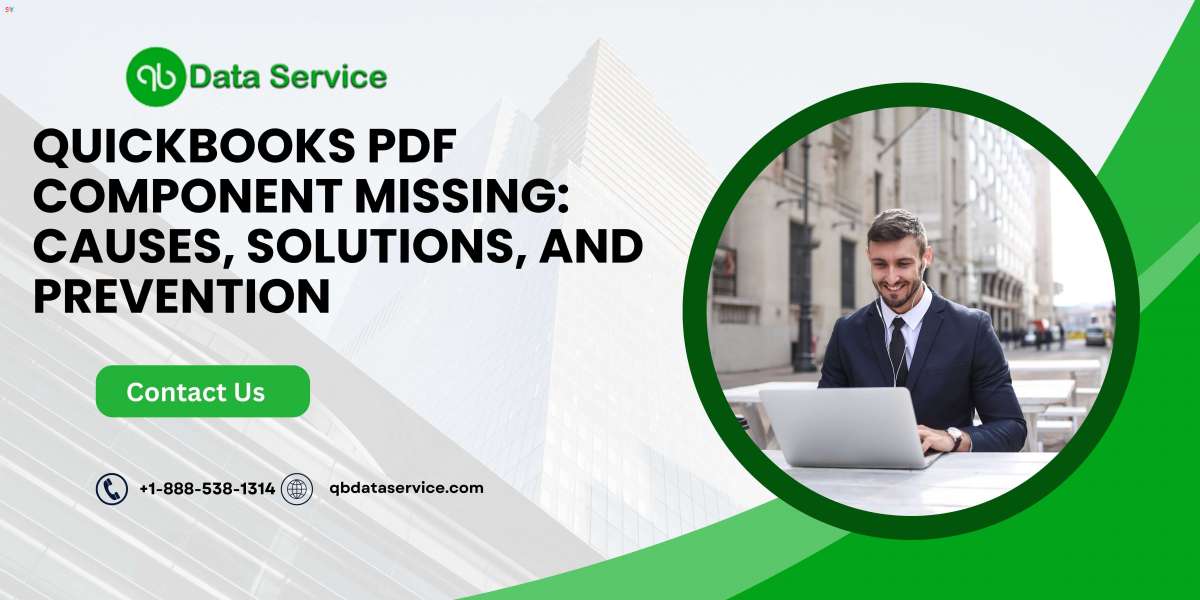QuickBooks is a leading accounting software widely used by businesses to manage their finances efficiently. One common issue users may encounter is the "QuickBooks PDF Component Missing" error. This error can disrupt the ability to create or email PDF documents from within QuickBooks, affecting invoicing, reporting, and other critical operations. In this comprehensive guide, we'll explore the causes of this error, provide detailed solutions, and suggest preventive measures to help avoid this problem in the future.
Understanding the "QuickBooks PDF Component Missing" Error
The "QuickBooks PDF Component Missing" error typically arises when QuickBooks fails to create or send PDF documents. This issue can manifest in several ways, including:
- Inability to save forms or reports as PDFs.
- Failure to email invoices or statements.
- Errors when trying to print documents to PDF.
The root cause of this problem is often related to missing or damaged PDF components in QuickBooks, such as the PDF converter or printer driver.
Common Causes of the Error
Several factors can lead to the "QuickBooks PDF Component Missing" error, including:
- Damaged PDF Components: The QuickBooks PDF converter or printer driver may be corrupted or improperly installed.
- Outdated QuickBooks Version: Using an outdated version of QuickBooks can cause compatibility issues with the PDF components.
- Conflicts with Other Software: Other installed applications, especially those related to printing or PDF management, can conflict with QuickBooks PDF components.
- Incorrect System Settings: Incorrect printer settings or issues with the default printer configuration can cause this error.
- Windows Updates: Recent Windows updates may affect the functioning of QuickBooks PDF components.
ReadMore:- QuickBooks error 6190
Step-by-Step Solutions to Fix the Error
Solution 1: Use QuickBooks Tool Hub
QuickBooks Tool Hub is a comprehensive utility provided by Intuit to resolve common QuickBooks issues, including PDF and printing problems.
Download QuickBooks Tool Hub:
- Visit the official Intuit website and download the latest version of QuickBooks Tool Hub.
Install QuickBooks Tool Hub:
- Follow the on-screen instructions to install QuickBooks Tool Hub on your computer.
Run PDF Print Repair Tool:
- Open QuickBooks Tool Hub and go to the
Program Problemstab. - Click on
QuickBooks PDF Print Repair Tool. - Allow the tool to run and fix any issues it detects.
- Open QuickBooks Tool Hub and go to the
Restart Your Computer:
- After the tool completes its process, restart your computer and try creating or emailing a PDF document from QuickBooks.
Solution 2: Update QuickBooks to the Latest Version
Using an outdated version of QuickBooks can lead to various issues, including problems with PDF components.
Check for Updates:
- Open QuickBooks and go to
HelpUpdate QuickBooks Desktop. - Click on
Update Nowand selectGet Updates.
- Open QuickBooks and go to
Install Updates:
- Once the updates are downloaded, restart QuickBooks and install the updates.
- After the update process is complete, restart your computer.
Test PDF Functionality:
- Try creating or emailing a PDF document to check if the issue is resolved.
Solution 3: Reinstall QuickBooks PDF Converter
Reinstalling the QuickBooks PDF converter can help resolve issues related to missing or damaged PDF components.
Uninstall QuickBooks PDF Converter:
- Press
Windows + R, typeappwiz.cpl, and pressEnter. - Find
QuickBooks PDF Converterin the list of installed programs and clickUninstall.
- Press
Reinstall QuickBooks PDF Converter:
- Open QuickBooks and go to
FilePrint FormsPrintand selectQuickBooks PDF Converter. - Follow the on-screen instructions to reinstall the PDF converter.
- Open QuickBooks and go to
Restart Your Computer:
- Restart your computer after the installation is complete.
Test PDF Functionality:
- Try creating or emailing a PDF document to ensure the issue is resolved.
Solution 4: Check and Set the Correct Printer Settings
Incorrect printer settings or issues with the default printer configuration can cause PDF errors in QuickBooks.
Open Devices and Printers:
- Press
Windows + R, typeControl Panel, and pressEnter. - Go to
Devices and Printers.
- Press
Set QuickBooks PDF Converter as Default Printer:
- Right-click on
QuickBooks PDF Converterand selectSet as default printer.
- Right-click on
Check Printer Properties:
- Right-click on
QuickBooks PDF Converterand selectPrinter properties. - Go to the
Portstab and ensure the correct port is selected.
- Right-click on
Restart QuickBooks:
- Close and reopen QuickBooks.
Test PDF Functionality:
- Try creating or emailing a PDF document to verify if the issue is resolved.
Solution 5: Repair QuickBooks Installation
If none of the above solutions work, repairing the QuickBooks installation may resolve the issue.
Open Programs and Features:
- Press
Windows + R, typeappwiz.cpl, and pressEnter.
- Press
Repair QuickBooks:
- Find QuickBooks in the list of installed programs and click
Uninstall/Change. - Select the
Repairoption and follow the on-screen instructions.
- Find QuickBooks in the list of installed programs and click
Restart Your Computer:
- After the repair process is complete, restart your computer.
Test PDF Functionality:
- Try creating or emailing a PDF document to check if the issue is resolved.
Advanced Troubleshooting Steps
If the basic solutions do not resolve the issue, you may need to try advanced troubleshooting steps.
Solution 6: Verify and Reinstall Microsoft XPS Document Writer
The Microsoft XPS Document Writer is used by QuickBooks to create PDF documents. Issues with this component can cause PDF errors.
Verify Microsoft XPS Document Writer:
- Open
Devices and Printersin the Control Panel. - Ensure
Microsoft XPS Document Writeris listed.
- Open
Reinstall Microsoft XPS Document Writer:
- Press
Windows + R, typeoptionalfeatures.exe, and pressEnter. - In the Windows Features dialog, uncheck
Microsoft XPS Document Writerand clickOK. - Restart your computer.
- Open the Windows Features dialog again, check
Microsoft XPS Document Writer, and clickOK.
- Press
Restart Your Computer:
- Restart your computer and try creating or emailing a PDF document in QuickBooks.
Solution 7: Check for Windows Updates
Recent Windows updates may affect QuickBooks PDF components. Ensuring your system is up-to-date can help resolve these issues.
Open Windows Update:
- Press
Windows + Ito open Settings. - Go to
Update SecurityWindows Update.
- Press
Check for Updates:
- Click
Check for updatesand install any available updates.
- Click
Restart Your Computer:
- After updating, restart your computer and test QuickBooks PDF functionality.
Solution 8: Perform a Clean Install of QuickBooks
If all else fails, performing a clean install of QuickBooks can resolve persistent PDF issues.
Uninstall QuickBooks:
- Press
Windows + R, typeappwiz.cpl, and pressEnter. - Find QuickBooks in the list of installed programs and click
Uninstall.
- Press
Download QuickBooks Clean Install Tool:
- Visit the Intuit website and download the Clean Install Tool.
Run Clean Install Tool:
- Open the Clean Install Tool and follow the instructions to rename installation folders.
Reinstall QuickBooks:
- Download the latest version of QuickBooks from the official website.
- Follow the on-screen instructions to install QuickBooks.
Test PDF Functionality:
- Try creating or emailing a PDF document to ensure the issue is resolved.
ReadMore:- Quickbooks error ps038
Preventive Measures to Avoid PDF Component Issues
Implementing preventive measures can help avoid future occurrences of the "QuickBooks PDF Component Missing" error.
Regular Software Updates
Keeping QuickBooks and your operating system up-to-date ensures compatibility and reduces the likelihood of errors.
Enable Automatic Updates:
- Set QuickBooks and Windows to update automatically.
Check for Updates Regularly:
- Periodically check for updates manually to ensure your software is current.
Maintain System Health
Regular maintenance of your system can prevent errors and ensure smooth software operation.
Perform Regular Disk Cleanup:
- Use the Disk Cleanup tool to remove unnecessary files and free up disk space.
Defragment Your Hard Drive:
- Regularly defragment your hard drive to optimize performance.
Scan for Malware:
- Use reliable antivirus software to scan for and remove malware.
Backup Your Data
Regularly backing up your data ensures you can recover quickly from any issues.
Schedule Automatic Backups:
- Use QuickBooks’ built-in backup feature to schedule automatic backups.
Store Backups Securely:
- Keep backups in multiple locations, such as external drives and cloud storage.
Verify Printer Settings
Ensuring your printer settings are correct can help avoid PDF issues in QuickBooks.
Set Default Printer:
- Regularly verify that the correct printer is set as the default in
Devices and Printers.
- Regularly verify that the correct printer is set as the default in
Check Printer Properties:
- Periodically check printer properties to ensure they are configured correctly.
Conclusion
The "QuickBooks PDF Component Missing" error can significantly disrupt your business operations, but with the right troubleshooting steps, it can be resolved effectively. By using QuickBooks Tool Hub, updating QuickBooks, reinstalling the PDF converter, checking printer settings, and repairing the QuickBooks installation, you can fix the error and ensure seamless PDF functionality.
Advanced troubleshooting steps, such as verifying and reinstalling the Microsoft XPS Document Writer, checking for Windows updates, and performing a clean install of QuickBooks, can further aid in resolving persistent issues.
Implementing preventive measures, such as regular software updates, maintaining system health, backing up your data, and verifying printer settings, can help avoid future occurrences of the "QuickBooks PDF Component Missing" error. By following this comprehensive guide, you can ensure your QuickBooks software functions reliably, allowing you to focus on managing your business finances efficiently.
If you need further assistance, professional help is just a phone call away. For expert assistance, call us at +1-888-538-1314. Our team of QuickBooks professionals is ready to help you resolve any issues you may encounter and ensure optimal performance for your QuickBooks software.
ReadMore:- QuickBooks error 2107