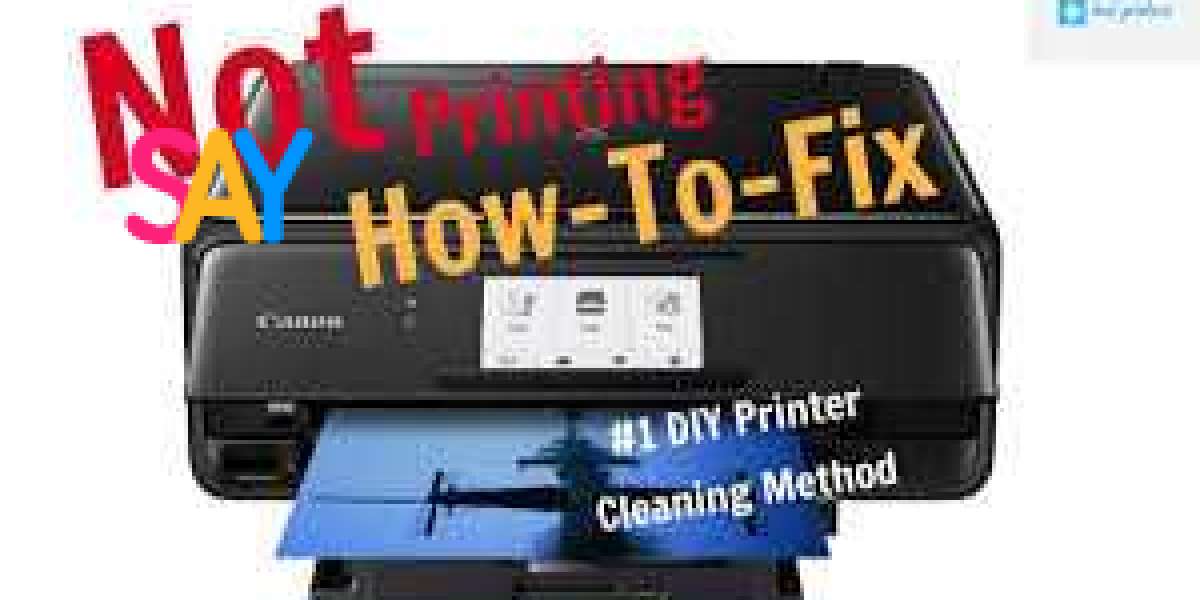canon printer not printing black properly? This issue can be frustrating, especially when you rely on your printer for various tasks. However, before considering a replacement or contacting support, there are several troubleshooting steps you can take to potentially resolve the problem. In this guide, we'll walk you through these steps, ensuring you can get your Canon printer back to producing high-quality black prints in no time.
Step 1: Check Ink Levels
The first step in troubleshooting your Canon printer is to ensure that your ink cartridges have sufficient ink levels. Low ink levels can result in faded or streaky prints, particularly in black ink. Navigate to your printer's settings menu or use the printer's display panel to check the ink levels. If the black ink cartridge is low or empty, replace it with a new one.
Step 2: Perform Print Head Cleaning
Sometimes, the print head may become clogged or blocked, preventing proper ink flow and resulting in poor print quality. Most Canon printers offer a built-in print head cleaning function that can be accessed through the printer's settings menu. Initiate a print head cleaning cycle and follow the on-screen instructions. After the cleaning process is complete, attempt to print a test page to see if the issue has been resolved.
Step 3: Run Nozzle Check
Performing a nozzle check can help identify any issues with the print head, such as clogged nozzles or misalignment. This test prints a pattern of lines and blocks in each color, allowing you to identify which colors are not printing correctly. Access the printer's maintenance or settings menu to initiate a nozzle check. If the black ink is missing or faint in the test pattern, proceed to the next step.
Step 4: Deep Clean the Print Head
If the print head cleaning and nozzle check did not resolve the issue, try performing a deep cleaning of the print head. This more intensive cleaning process can help dislodge stubborn clogs or blockages. Access the printer's maintenance menu and initiate the deep cleaning function. Be aware that deep cleaning consumes more ink than a standard cleaning cycle. After completing the deep cleaning process, print another test page to check if the black ink prints properly.
Step 5: Check Printer Settings
Ensure that your printer settings are configured correctly for black printing. Sometimes, settings such as grayscale or draft mode may inadvertently be selected, resulting in poor print quality. Access the printer properties or preferences on your computer and verify that the settings are optimized for black printing. Additionally, check for any advanced settings related to ink density or print quality and adjust them as necessary.
Step 6: Update Printer Driver
Outdated or corrupted printer drivers can also cause printing issues. Visit the Canon website to download and install the latest drivers for your printer model. Updating the printer driver can resolve compatibility issues and improve overall performance.
Step 7: Contact Canon Support
If you've exhausted all troubleshooting steps and your Canon printer still isn't printing black properly, it may be time to contact Canon support for further assistance. Provide details about the troubleshooting steps you've already taken, as well as any error messages or symptoms you're experiencing. Canon's customer support team can offer additional guidance or arrange for further troubleshooting or repairs if necessary.
By following these step-by-step troubleshooting tips, why is my Canon printer not printing colors correctly. Whether it's a simple ink replacement or a more complex print head cleaning, these solutions can help you get back to producing high-quality prints with your Canon printer.