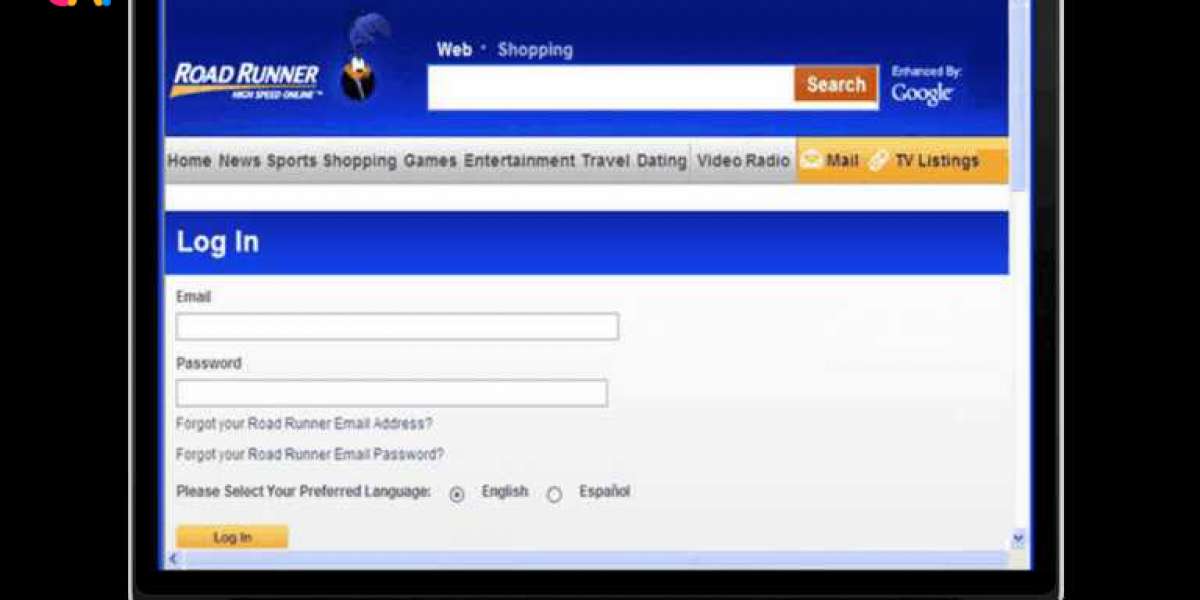Introduction: In today's fast-paced world, efficient communication is essential, and having your email set up correctly plays a crucial role. If you're using Time Warner Cable (now Spectrum) for your internet services, configuring your email settings is a straightforward process that ensures seamless communication. In this guide, we'll walk you through the step-by-step process of time warner email settings, helping you stay connected effortlessly.
Step 1: Gather Information: Before diving into the setup process, gather the necessary information. Ensure you have your Time Warner email address, password, and the incoming and outgoing server details. You can find this information on your Time Warner account or contact their customer support for assistance.
Step 2: Choose Your Email Client: Time Warner email settings are compatible with various email clients, such as Microsoft Outlook, Apple Mail, or Mozilla Thunderbird. Select the email client that suits your preferences and is supported by Time Warner.
Step 3: Open Your Email Client: Launch your chosen email client on your device. If you're using a desktop application like Microsoft Outlook, click on "File" and then "Add Account." If you're setting up your email on a mobile device, go to the settings menu and select "Mail" or "Accounts."
Step 4: Select "Add Account": Within your email client, find the option to add a new account. This is usually labeled as "Add Account" or "New Account." Click on it to begin the setup process.
Step 5: Choose "Email" as Account Type: When prompted to choose the type of account, select "Email" or "IMAP/POP3" based on your preference. IMAP is recommended for those who want their emails synchronized across multiple devices, while POP3 is suitable for those who prefer to download emails to a single device.
Step 6: Enter Your Time Warner Email Details: Now, enter your Time Warner email address and password when prompted. Make sure to double-check for any typos.
Step 7: Configure Incoming Server Settings: Enter the incoming server details provided by Time Warner. Typically, the incoming server is in the format "pop-server.twc.com" for POP3 or "imap-server.twc.com" for IMAP. Ensure that the port numbers match the ones provided by Time Warner.
Step 8: Configure Outgoing Server Settings: Enter the outgoing server details, usually in the format of "smtp-server.twc.com." Confirm the correct port numbers for outgoing server settings.
Step 9: Verify Settings and Finish Setup: Review all the entered information for accuracy. Once you're confident that everything is correct, click "Next" or "Finish" to complete the setup process.
Conclusion: Congratulations! You've successfully configured your rr.com email settings. By following these simple steps, you've taken a significant stride towards efficient communication. Now you can enjoy a seamless email experience, staying connected with friends, family, and colleagues hassle-free. If you encounter any issues during setup, don't hesitate to reach out to Time Warner's customer support for further assistance.